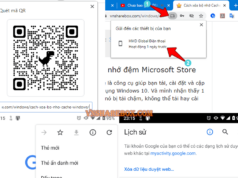Tiện ích mở rộng sẽ giúp Google Chrome bổ sung thêm nhiều tiện ích hữu ích. Tuy nhiên, mỗi tiện ích đều yêu cầu thêm Ram khi nó hoạt động. Vậy nên, nếu bạn chỉ cần mở Chrome mà không cần đến tiện ích mở rộng. Thay vì gỡ bỏ nó thì bạn có thể tạo Shortcut tự động tắt toàn bộ tiện ích được cài đặt trên Chrome.
Tạo Shortcut tự động Disable Extensions khi khởi động Chrome
Đầu tiên, bạn cần xác định được địa chỉ đường dẫn của Google Chrome trên Windows.
Bạn có thể sử dụng Task Manager, chuột phải vào Task con của Google Chrome > Open file location.
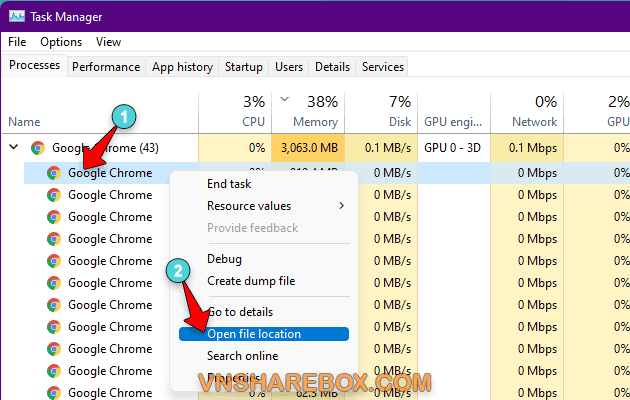
Sau khi vào được thư mục đường dẫn của chrome, bạn hãy chuột phải vào nó và chọn Copy as path.
📝 Nếu phiên bản Windows của bạn không có tùy chọn Copy as path thì bạn có thể chọn Properties > sang tab Security > đường dẫn của nó sẽ nằm ở Object name.
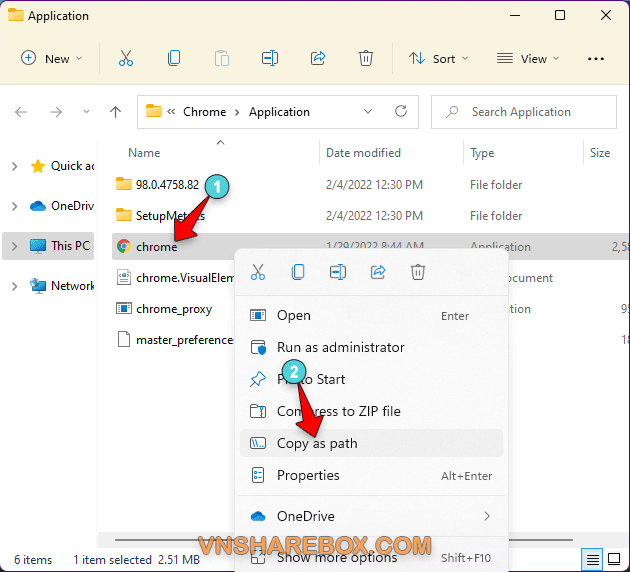
Trở ra ngoài màn hình Desktop, bạn hãy chuột phải vào vùng trống, chọn New > Shortcut.
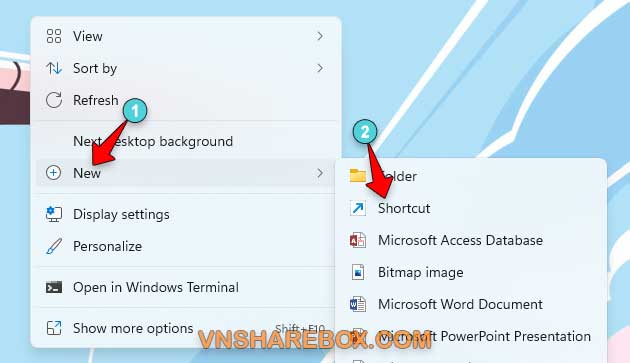
Bạn hãy dán đường dẫn đã Copy ở trên vào và thêm --disable-extensions vào tiếp sau.
"C:\Program Files (x86)\Google\Chrome\Application\chrome.exe" --disable-extensions
Code language: JavaScript (javascript)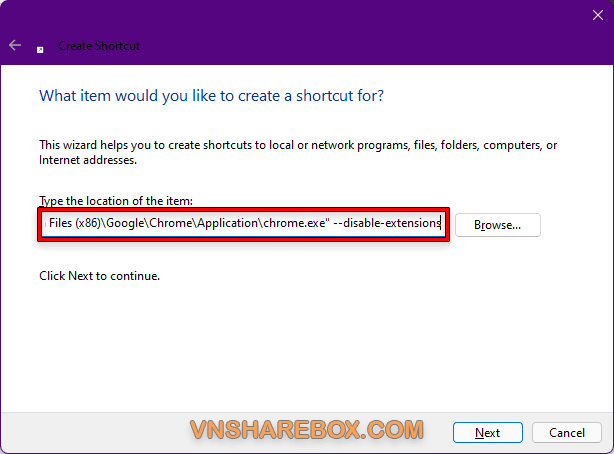
Cuối cùng bạn hãy đặt tên cho Shortcut và chọn Finish để hoàn thành.
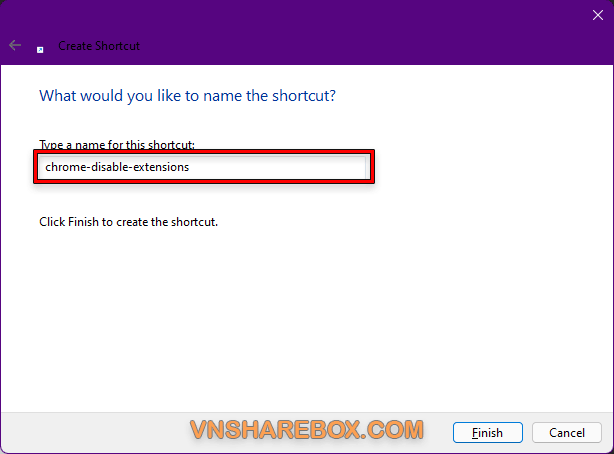
📝Việc tự động tắt Extensions khi mở Chrome chỉ có tác dụng khi bạn chưa mở Chrome ở chế độ bình thường trước đó.
Chúc bạn vui!