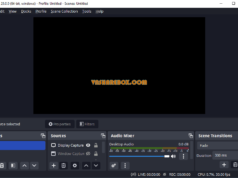Trên Laptop hay PC thì số lượng khe RAM sẽ cố đính thùy thuộc vào từng Mainboard mà nhà sản xuất đã thiết kế.
Nếu bạn đang muốn nâng thêm dung lượng RAM cho máy tính hoạt động được tốt hơn. Đối với máy tính để bàn thì bạn sẽ dễ dàng thấy được số khe RAM của nó trên Mainboard. Nhưng với Laptop bạn sẽ cần phải mở mặt dưới của thân máy thì mới có thể thấy được. Nhưng với Windows, bạn có thể dễ dàng kiểm tra được chính xác số lượng khe Ram có sẵn đối với cả máy tính để bàn cũng như Laptop.
Cách kiểm tra số khe RAM bằng Task Manager Windows
Để kiểm tra số khe Ram bằng Task Manager, bạn hãy thực hiện như sau.
1️⃣ Mở Task manager.
Bạn có thể sử dụng tổ hợp phím [Ctrl + Shift + ESC] để mở Task Manager cho nhanh.
2️⃣ Bạn hãy di chuyển qua Tab Performance và chọn Memory.
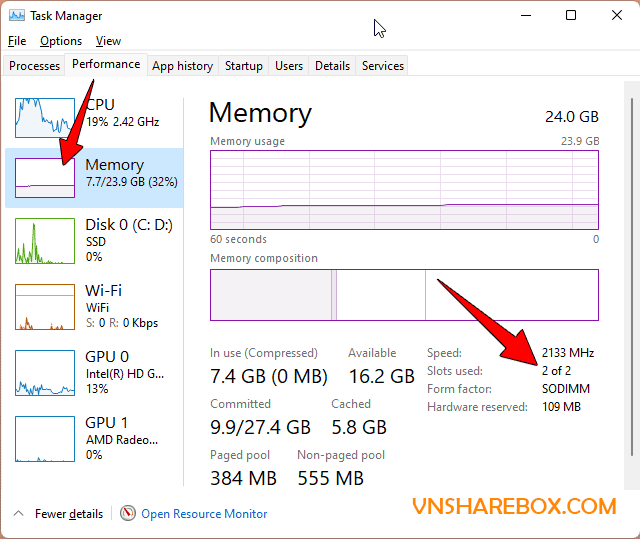
3️⃣Kiểm tra các thông số.
Như bạn thấy, tại dòng Slots used là 2 of 2. Tức là ở Laptop kiểm tra có 2 khe Ram và đã sử dụng cả 2 khe Ram đó rồi.
Ngoài ra, bạn còn có thể sử dụng thêm thông số tại dòng Speed để biết được tốc độ BUS tối đa hỗ trợ của máy. Vi dụ, ở máy tính kiểm tra có BUS Ram là 2133 MHz thì mình sẽ tìm mua các thanh Ram có cùng BUS là 2133 MHz.
📝Task manager là công cụ có rất nhiều tính năng mà bạn nên biết cách sử dụng nó. Và mình cũng có 1 bài viết về cách sử dụng mà bạn có thể tham khảo: Cách sử dụng Task manager trên Windows
Cách sử dụng COMMAND PROMPT để kiểm tra số khe RAM
Với cách sử dụng Task Manager thì bạn sẽ biết được số khe Ram có và khả dụng trên máy. Nhưng bạn sẽ thấy được dung lượng RAM mỗi khe đang có là bao nhiêu.
Vì vậy với cách sử dụng lệnh trong COMMAND PROMPT thì bạn vừa biết được số khe Ram và dung lượng mỗi thanh RAM.
Để thực hiện, bạn hãy mở Command Prompt lên như sau.
1️⃣Sử dụng tổ hợp phím [🪟 + R], nhập “cmd“ và gõ ENTER.
2️⃣Trong cửa sổ COMMAND PROMPT, bạn hãy nhập và chạy lệnh sau.
wmic Memphysical get MemoryDevices
Code language: JavaScript (javascript)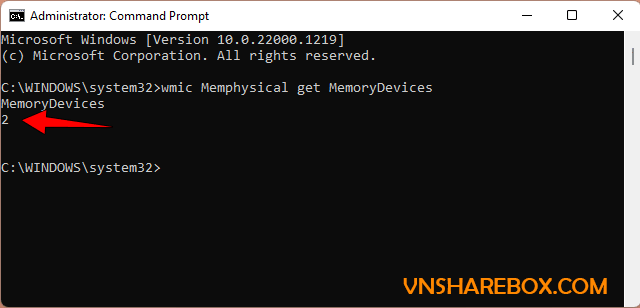
➡️Kết quả, bạn sẽ có được số khe RAM.
3️⃣Tiếp theo, bạn chạy tiếp câu lệnh sau trên COMMAND PROMPT.
wmic MemoryChip get bankLabel, DeviceLocator, Capacity
Code language: JavaScript (javascript)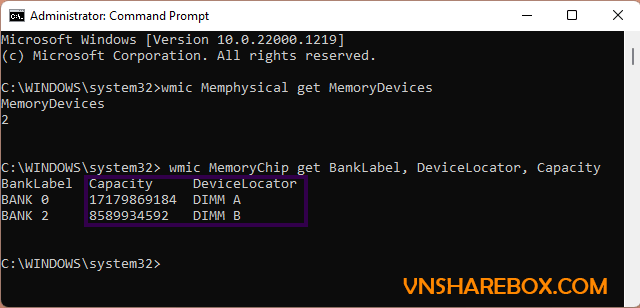
➡️Kết quả kiểm tra thì với 2 khe RAM thì máy tính mình đã sử dụng cả 2 khe RAM.
Bạn có thể tính ra dụng lượng Ram từng thanh bằng cách lấy số Capacity chia cho (1024*3).
Kết luận
Với cách đơn giản như trên, mình đã chia sẻ với bạn cách để kiểm tra số khe RAM và dung lượng của nó. Nhờ đó bạn có thể dễ dàng lựa chọn RAM để nâng cấp cho máy tính.
📝Thông thường khi nâng cấp Ram, bạn cần chọn Ram có cùng số BUS. Còn về dung lượng thì bạn cũng nên chọn cùng dung lượng với thanh Ram cũ để tận dụng cơ chế DUAL CHANNEL. Nếu không cần đến DUAL CHANNEL thì có thể chọn Ram với dung lượng khác như mình cũng được.