Nếu bạn đang ghi lại màn hình Game hay màn hình Desktop Windows bằng OBS Studio nhưng bị màn hình đen, thì nguyên nhân có thể do một số cài đặt chưa đúng.
Để OBS có thể ghi lại màn hình Windows hay chỉ màn hình ứng dụng Game thì bạn cần chọn đúng được nguồn quay, GPU mà ứng dụng đang sử dụng và chọn đúng màn hình ứng dụng.
Tại sao OBS Studio lại chỉ hiển thị màn hình đen?
Có nhiều một số nguyên nhân chính, nhưng nó thường xảy ra trên máy tính có 2 GPU.
Ví dụ, bạn chọn ghi lại màn hình Game bằng Game Capture và Game đó đang sử dụng nguồn GPU là High Performance. Nhưng OBS Studio của bạn đang là Power Saving thì OBS Studio sẽ hiện thị màn hình đen do nó không được cài đặt đúng nguồn GPU.
Hoặc một trường hợp khác là bạn chọn Windows Capture để quay lại màn hình trong Game thì Obs vẫn sẽ hiện màn hình đen. Vì khi OBS nhận diện ứng dụng là Game bạn bạn chỉ có thể chọn là Game Capture hoặc Display Capture.
Cách khắc phục màn hình đen trong OBS Studio
Từ những nguyên nhân trên, sẽ có cách để kiểm tra và khắc phục tình trạng màn hình đen khi ghi lại màn hình bằng OBS Studio.
Và cách để khắc phục mà mình nghĩ nhiều bạn sẽ gặp phải là chọn chưa đúng GPU cho OBS Studio.
Cài đặt tùy chọn GPU cho OBS studio trên Windows
Ví dụ, mình đang muốn quay lại màn hình Desktop. Cách thực hiện như sau.
1️⃣Trên máy có 2 GPU, chắc Dekstop chỉ sử dụng Card tích hợp IGPU nên nó sẽ là Power Saving.
2️⃣Bạn vào Windows Settings [🪟+ I] > Displays> Graphics
3️⃣Nếu trong System Displays Graphics, bạn không tìm thấy Obs Studio thì bạn hãy thêm thủ công nó như sau.
Sử dụng tổ hợp phím Ctrl + Shift + ESC để mở Task Manager. Và tìm đến tiến trình OBS Studio > chuột phải vào OBS Studio > chọn Open file location.
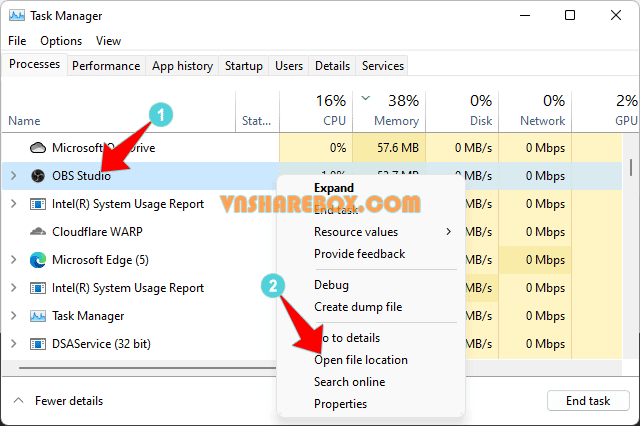
Sau khi mở thư mục đường dẫn của Obs Studio, bạn hãy chuột phải vào nó và chọn Copy as path.
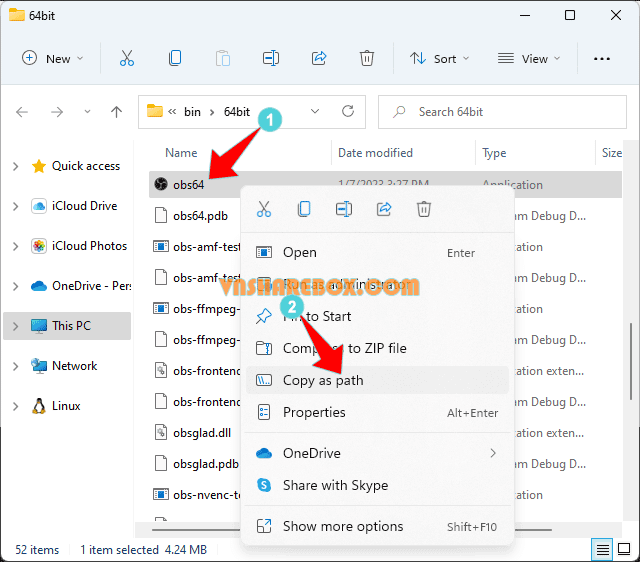
Có được đường dẫn trực tiếp đến Obs.
Trong System Display Graphics, bạn chọn Browse và dán đường dẫn có được vào là xong.
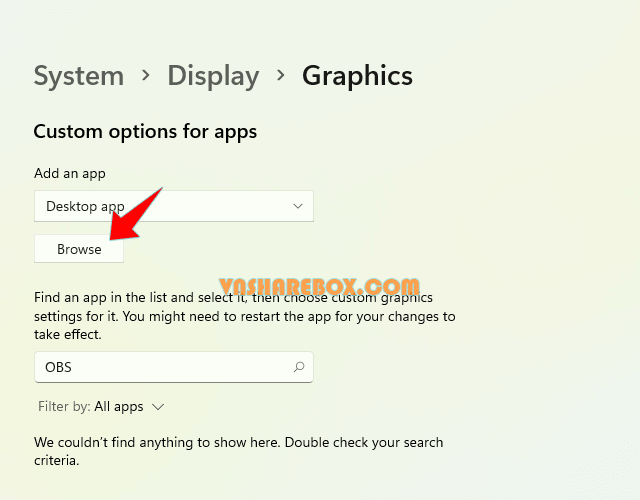
4️⃣Sau khi đã có OBS trong Graphics, bạn chọn Option và chọn lại GPU cho phù hợp với nguồn cần ghi lại màn hình là xong.
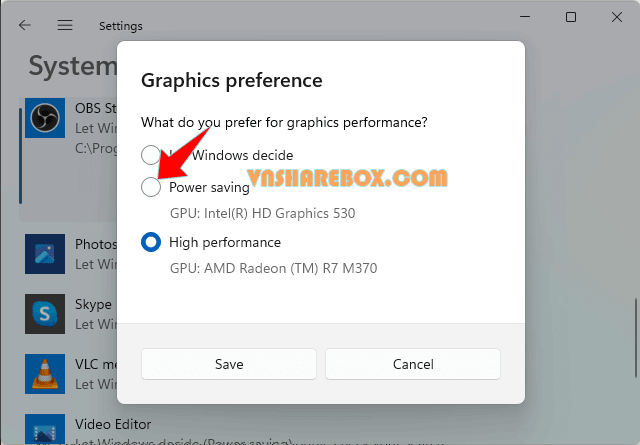
5️⃣Khởi động lại OBS và xem vấn đề màn hình đen đã khắc phực được chưa nhé.
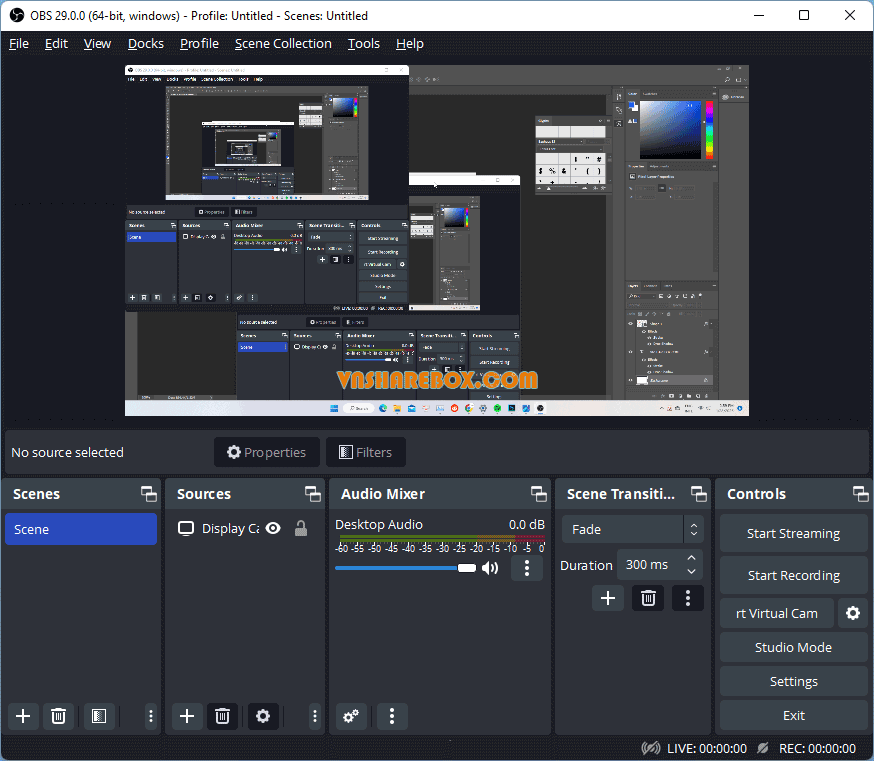
Chọn đúng nguồn ghi màn hình trên OBS Studio
Ngoài vấn đề phổ biến mà mình đã đề cập ở trên thì một vấn đề mình nghĩ có thể bạn gặp là chưa chọn đúng nguồn cần quay.
Ví dụ, bạn cần ghi lại tất cả các hoạt động của các màn hình trên Desktop thì chọn Display Capture.
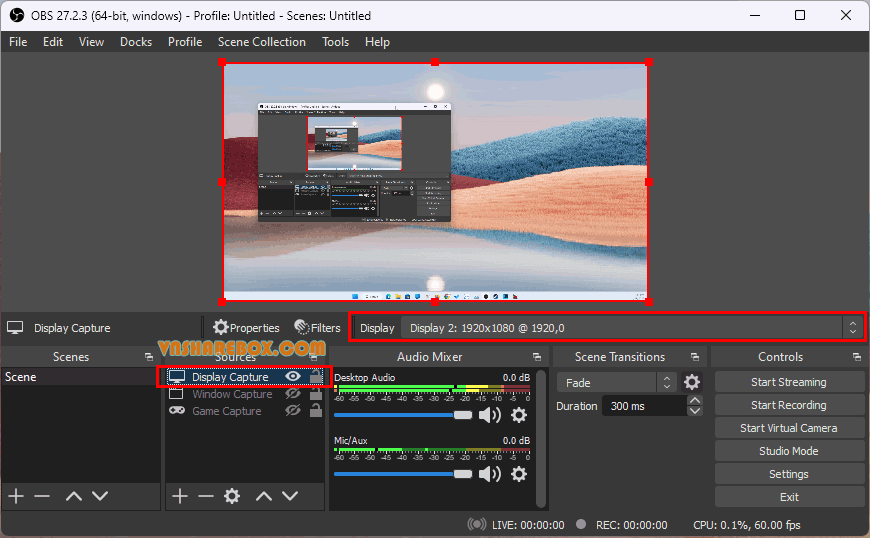
Hoặc cần ghi lại màn hình cửa sổ ứng dụng, thì bạn có thể chọn Windows Capture.
Hoặc chỉ cần ghi lại màn hình của Game thì bạn chọn Game Capture.
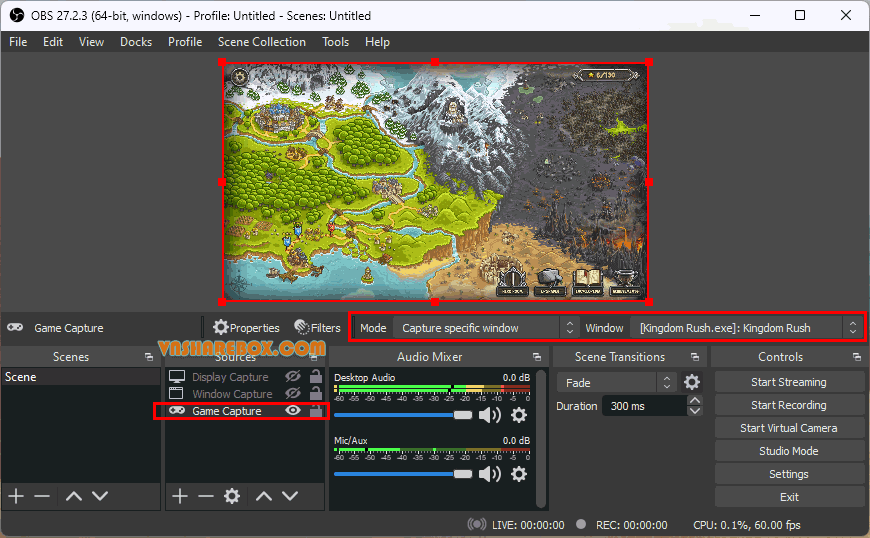
Ngoài ra nếu các nguồn capture bạn thêm vẫn không hoạt động đúng thì bạn hãy Remove và thêm lại.
Kiểm tra phiên bản để sử dụng bản mới nhất
Trên thanh công cụ, bạn chọn Help > Check For Update.
Kết luận
OK! Trên là bài tổng hợp một số nguyên nhân và cách khắc phục màn hình đen khi sử dụng Obs Studio để ghi lại màn hình.
Hy vọng bài viết này hữu ích với bạn.











