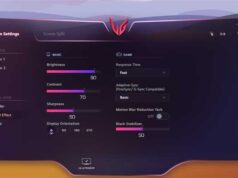Nhiều lần đang đọc dở một bài viết trên trang Web bằng Chrome Windows. Và mình muốn chuyển bài viết đó lên Android để tiếp tục đọc. Lò mò mãi, mình tìm ra vài cách chuyển nhanh đường dẫn bài viết từ PC Windows lên Android.
Nếu bạn cũng đang tìm cách để chuyển Link bài viết. Trong bài này, mình có 3 cách đơn giản giúp bạn chia sẻ nhanh Link bài viết từ Windows 10 lên Android.
#1 Sử dụng tính năng Gửi đến thiết bị trên Google Chrome
Nếu bạn đã đồng bộ bằng 1 tài khoản Google trên Chrome Windows và Android. Thì sử dụng tính năng Gửi đến thiết bị sẽ rất tiện lợi.
Và để gửi bất kỳ đường dẫn nào bằng cách này, bạn thực hiện như sau:
Đầu tiên, tại trang bạn muốn gửi. Hãy nhấp chuốt vào vào ô địa chỉ, bạn sẽ thấy 1 icon 💻. Nhấp chuột vào icon, danh sách các thiết bị đang được kết nối với tài khoản đồng bộ của bạn sẽ hiện lên. Sau đó, nếu bạn chọn thiết bị gửi đến, đường dẫn bài viết sẽ được gửi đến thiết bị di động của bạn.
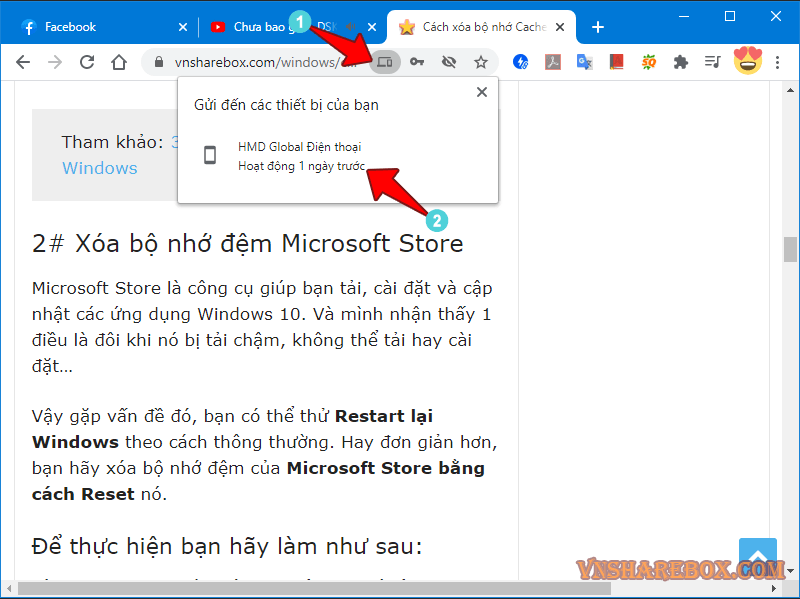
Kiểm tra lại trên thiết bị bạn chọn gửi đến. Nếu nhận thành công, trên thiết bị của bạn sẽ có thông báo là đường Link được chia sẻ tới.
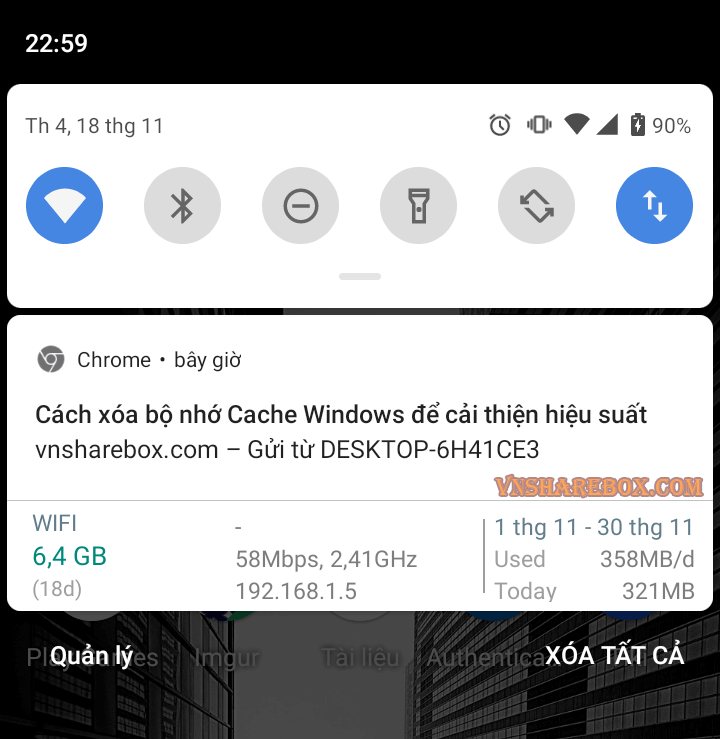
😖 Nếu cách vừa thực hiện không thành công, bạn có thể thử tiếp với tính năng đồng bộ lịch sử của Chrome.
#2 Sử dụng tính năng đồng bộ lịch sử của Google
Với cách sử dụng tính năng đồng bộ, bạn hãy mở Chrome trên Android. Và xem bài viết bạn đang đọc đã được đồng bộ chưa?
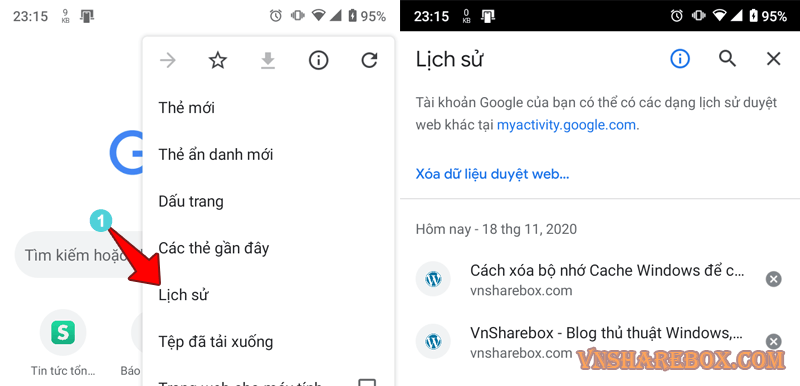
Nếu bạn chưa thấy đường dẫn bài viết trong lịch sử? Rất đơn giản là trên trình duyệt Chrome Windows, bạn hãy tắt hoặc nhân đôi tab hoặc truy cập vào đường dẫn khác. Và hãy làm mới lại trang lịch sử trên Chrome Android để kiểm tra.
📝Nếu để ý, lịch sử trình duyệt sẽ tự động đồng bộ trước một đường dẫn mở sau cùng. Ví dụ, nếu bạn mở bài viết A, thì lịch sử chưa được đồng bộ ngay. Mà nếu bạn mở tiếp bài viết B thì lịch sử bài viết A sẽ được đồng bộ.
# 3 Sử dụng tính năng tạo QR code.
Tạo QR Code cho trang web là một tính năng đã tích hợp sẵn trong Chrome phiên bản 87. Nhưng mặc định, tính năng này đang bị ẩn đi.
Vậy để kích tính năng QR Code trong Chrome, bạn thực hiện như sau:
Đầu tiên, truy cập vào chrome://flags bằng Google Chrome. Sau đó, bạn tìm Flags có tên Enable sharing page via QR Code.
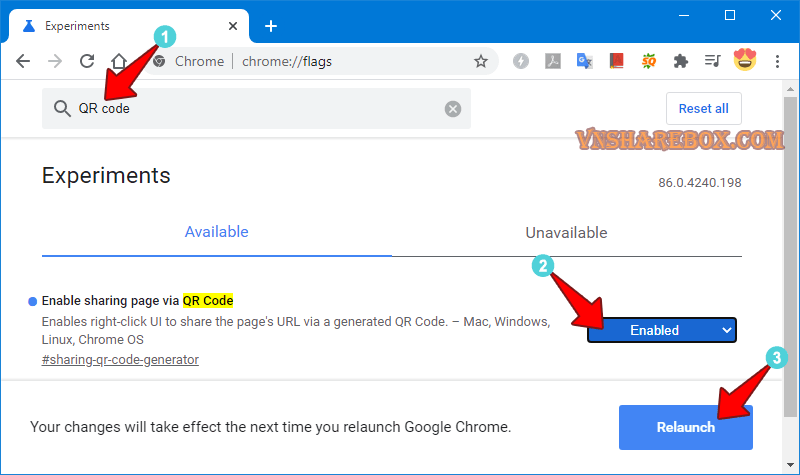
Mặc định, Flags kể trên đang là Default. Bạn hãy chuyển thànhEnabled. Sau đó khởi động lại (Relaunch) Chrome.
Khởi động lại Chrome, khi cần tạo QR Code cho trang, bạn chỉ cần chuột phải và chọn Tạo mã QR cho trang này.
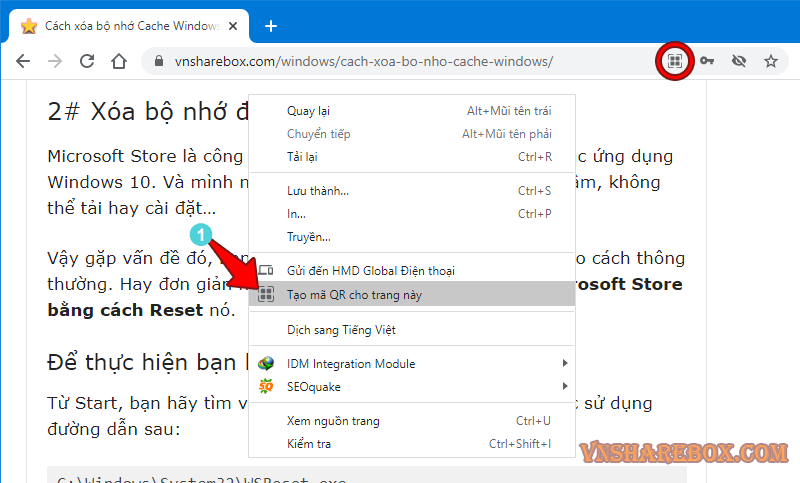
Ngay lập tức, QR code sẽ được tạo cho trang.
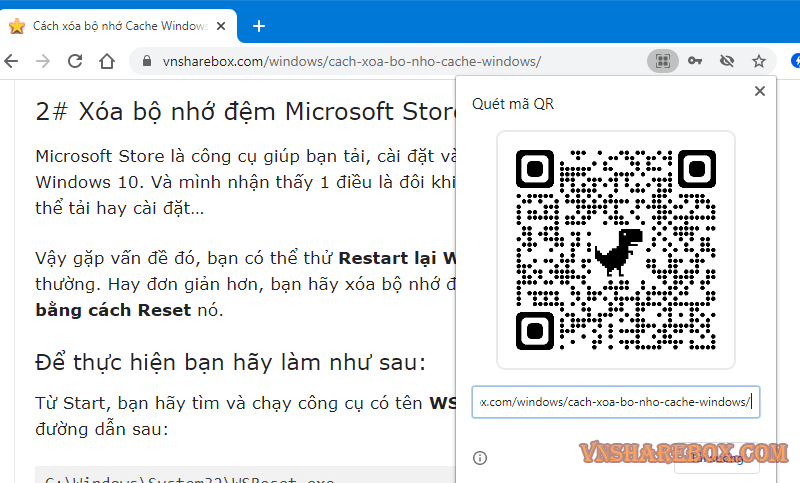
Đến đây, bạn đã có mã QR cho trang. Vậy, để đọc được mã này từ Android, bạn có thể sử dụng các ứng dụng Scan QR Code, có khá nhiều trên cửa hàng Google Play. Và một ứng dụng mình đang sử dụng là Google Lens. Bạn có thể tải và cài đặt Google Lens theo đường dẫn này.
https://play.google.com/store/apps/details?id=com.google.ar.lens
Code language: JavaScript (javascript)Mở Google Lens trên Android. Bạn hãy quét mã QR có được trên Windows. Kết quả trả về là địa chỉ trang mà bạn đã tạo ở trên.
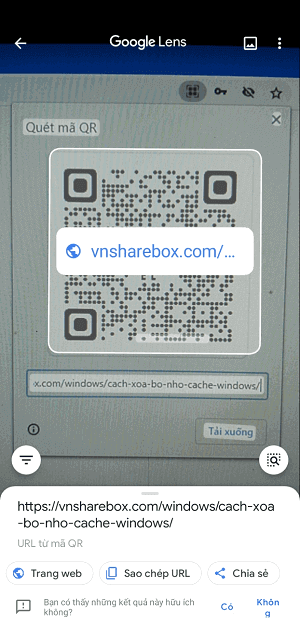
Kết luận
Như vậy, bạn đã biết các cách mà mình hay sử dụng để gửi nhanh địa chỉ trang Web lên Android rồi. Với cách 1 & 2, sẽ rất thuận tiện nếu bạn đã đồng bộ một tài khoản trên cả 2 thiết bị. Còn nếu không đồng bộ, thì cách 3 sẽ thuận tiện hơn cả.
Chúc bạn vui!