Trong số các công cụ có sẵn của Windows 10, Task Manager là công cụ mà mình sử dụng nhiều hơn cả. Vậy tại sao mình lại hay sử dụng đến vậy? Đơn giản, vì nó giúp mình theo dõi tài nguyên đang sử dụng và biết được tại sao máy tính lại bị giật chạy chậm bất thường.
Chắc bạn cũng đã nghe qua hay đã sử dụng Task Manage rồi. Nhưng trong bài viết này, mình sẽ tổng hợp và chia sẻ với bạn nhiều vấn đề sâu hơn khi sử dụng Task Manager trên Windows 10.
Cách sử dụng Task Manager Windows 10
Task Manager sẽ không có Icon trên màn hình Desktop. Vì thế, trước tiên bạn cần biết tìm nó ở đâu và mở như thế nào đã nhé.
#1 Các cách mở Task Manager
Có nhiều cách để bạn mở nhanh Task Manager trên Windows như:
- Chuột phải vào Taskbar > chọn Task Manager.
- Sử dụng tổ hợp phím [Ctrl + Shift + ESC]
- Bạn cũng có thể chuột phải vào Start > Task Manager.
- Hoặc sử dụng thủ thuật tìm kiếm để tìm Task Manager.
Ngay khi mở, bạn sẽ có màn hình quản lý của Task Manager như sau:
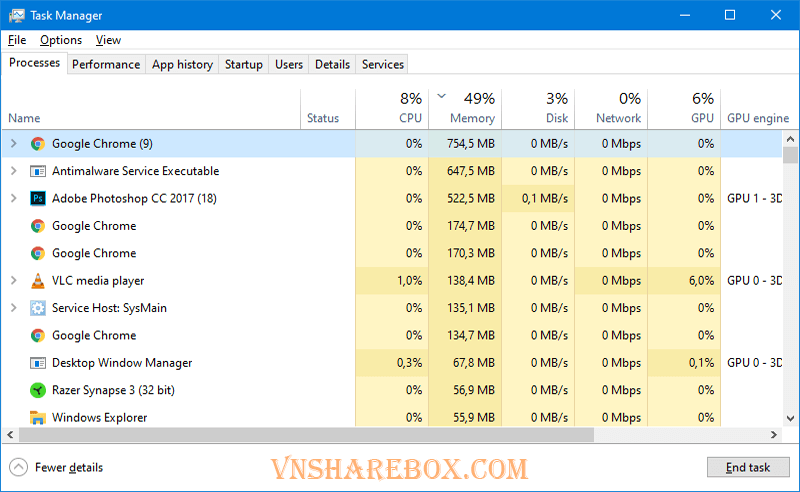
#2 Tắt ứng dụng bị treo
Khi sử dụng, nhiều lúc ứng dụng bị treo hoặc không tắt hoàn toàn. Thì Task Manager là công cụ rất hữu ích trong trường hợp này. Bạn chỉ cần mở Task Manager lên, chọn tiến trình đang bị treo và End task.
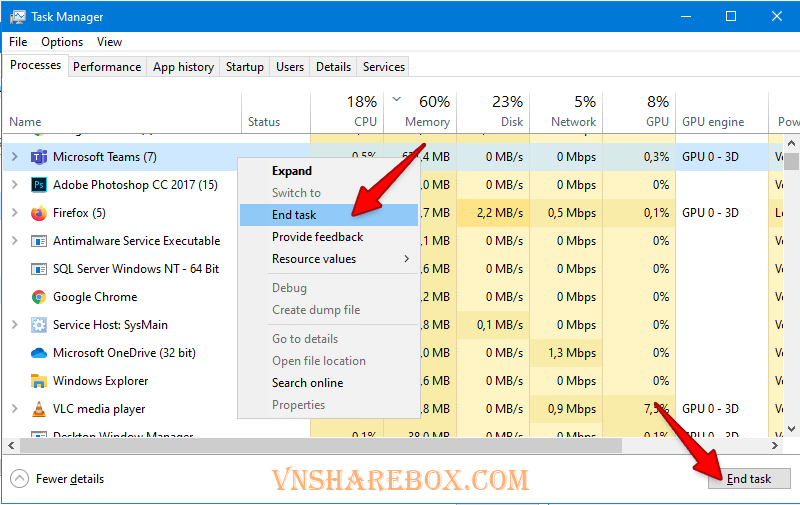
#3 Sửa lỗi các thành phần giao diện của Windows
Nếu đang sử dụng, bạn gặp vấn đề như không thể mở Taskbar, Start Menu, File Explorer hay một số các màn hình ứng dụng được tích hợp của Windows. Thay vì phải Restart lại, bạn hãy thử khởi động lại tiến trình có tên Windows Explorer để xem có thể giải quyết được vấn đề kể trên không đã nhé.
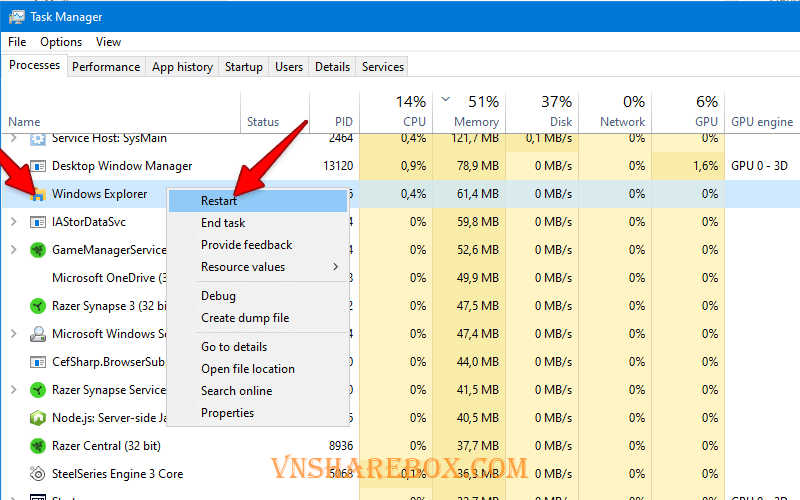
#4 Hiển thị riêng từng lõi CPU
Các CPU hiện nay đều đa nhân và Task Manager trên Windows 10 mặc định chỉ hiển thị một đồ thị hoạt động tất cả các nhân của CPU. Nếu bạn muốn biết từng Core hiện đang hoạt động với hiệu suất như thế nào? Bạn hãy chọn vào CPU, chuột phải vào đồ thị Change graph to > Logical processors.
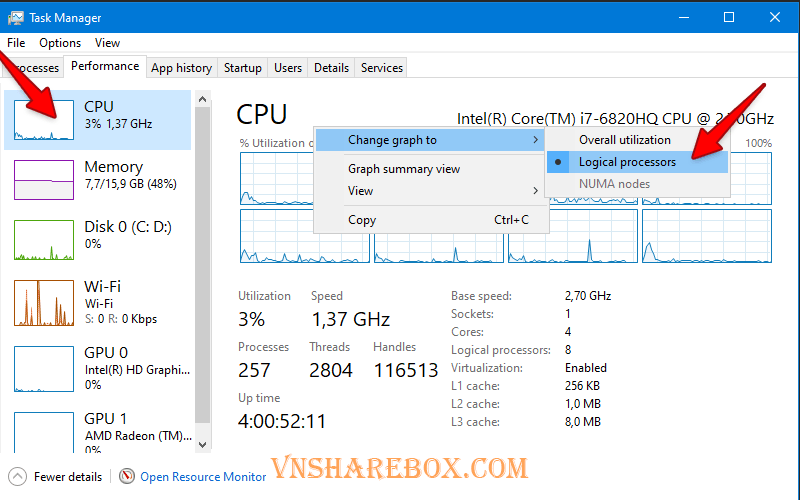
#5 Copy dữ liệu hiệu năng
Bạn muốn biết rõ hơn về tên, loại, hiệu suất hoạt động hiện tại của CPU, Disk, GPU hay Memory…Rất đơn giản, bạn chỉ cần chuột phải và chọn Copy hoặc [Ctrl + C]. Sau đó, bạn có thể dán dữ liệu vừa sao chép ra Notepad để xem chi tiết.
#6 Open Resource Monitor
Như bạn cũng thấy tùy chọn Open Resource Monitor được hiển thị liên kết ngay ở thanh dưới của Task Manager. Công cụ này về cơ bản nó cũng khá giống với Task Manager. Nhưng nó thu thập hiển thị chi tiết hơn Task Manager về các thông số thời gian thực của CPU, Disk, Memorry và Network.
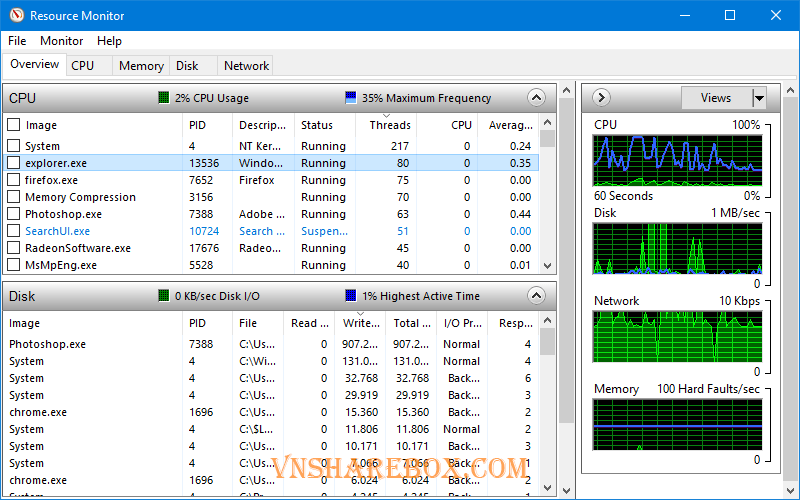
📝Nếu bạn hay sử dụng công cụ này, bạn sẽ dễ dàng biết được thực sự tiến trình nào đang sử dụng nhiều tài nguyên của hệ thống nhất.
#7 Summary view
Summary view là một tùy chọn của Task Manager, nó giúp bạn có thể thu nhỏ lại màn hình để vừa có thể sử dụng vừa theo dõi tình trạng hệ thống mà không chiếm quá nhiều vị trí trên màn hình.
Để kích hoạt Summary view, bạn chỉ cần Double Click chuột vào bên trái hoặc bên phải trên màn hình của Task Manager.
📒 Mình thì khá hay sử dụng tùy chọn để vừa sử dụng vừa theo dõi hoạt động của CPU. Nhờ đó mà mình có thể can thiệp kịp thời để hạn chế máy tính quá nóng. Nhưng để tính năng này hữu ích, bạn nên bật thêm tùy chọn luôn ở trên cùng bằng cách vào Option > Always on top.
#8 Tìm kiếm nhanh thông tin các tiến trình đáng ngờ
Task Manager hỗ trợ bạn sắp xếp theo mức sử dụng tài nguyên hệ thống theo từng cột. Bạn có thể dễ dàng sắp xếp và biết được tiến trình nào đang sử dụng nhiều tài nguyên hệ thống nhất.
Nếu bạn thấy tiến trình nào đó lạ hoặc đáng ngờ thì hãy chuột phải vào tiến trình đó và chọn Search Online. Tự động Task Manager sẽ mở trình duyệt Web mặc định của Windows và tìm thông tin tiến trình đó. Nhờ vậy, bạn sẽ hiểu và biết thêm thực chất tiến trình đó là gì.
#9 Thêm các cột theo dõi
Ngoài các cột mặc định, bạn có thể sắp xếp lại thứ tự cột bằng cách kéo tiêu đề cột và thả tại vị trí. Hoặc nếu bạn muốn thêm hoặc bỏ cột thì hãy chuột phải vào tiêu đề cột bất kỳ để hiện bảng tùy chọn ẩn/ hiện cột.
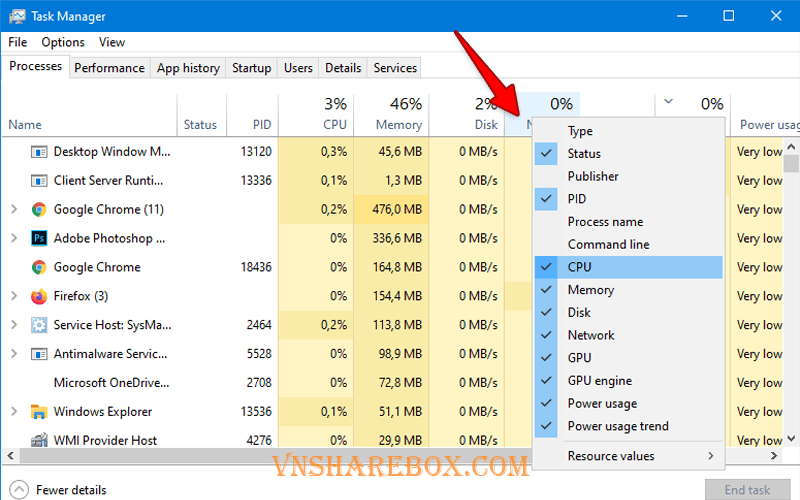
#10 Thay đổi giá trị tài nguyên
Mặc định, Windows sẽ hiện thị các thông số theo giá trị. Tại mỗi cột bạn đều có thể thực hiện tùy chọn Resource values > (Disk, Memory, Network) > Percents/ Values.
#11 Open File Location
Thực chất mỗi tiến trình bạn thấy trên Task Manager đều được khởi chạy từ một tập tin trên hệ thống. Nếu muốn biết tập tin đó đang được lưu ở đâu, bạn có thể chuột phải vào tiến trình đó và chọn Open File Location để di chuyển nhanh đến thư mục đích.
#12 Startup impact
📝Bạn đang gặp vấn đề Windows khởi động khá chậm?
Hãy di chuyển qua Tab Startup. Bạn sẽ thấy cột Startup impact thể hiện mức độ tác động đến khởi động Windows của mỗi tiến trình. Vậy nếu không cần thiết, bạn hãy Disable các tiến trình ảnh hưởng ở mức High hoặc Medium.
Kết luận
Như vậy, với 12 mẹo Task Manager đã giúp mình theo dõi được tài nguyên đang sử dụng của hệ thống, các tác vụ đang chiếm nhiều Ram, CPU hay ổ cứng. Và cũng nhờ Task Manager mà mình có thể tắt ngay các ứng dụng đang bị treo mà cách tắt thông thường không thực hiện được. Còn bạn thì sao?
Chúc bạn vui!
Xem thêm: Cách đổi DNS trên Windows và kiểm tra thời gian Ping của DNS











