Cứ sau một thời gian sử dụng Windows, bạn có để ý thời gian ổ ứng HDD thực thi một tác vụ ngày càng lâu hơn không?
Đó không phải là vì ổ cứng HDD xuống cấp nhanh mà trong quá trình xử lý Windows tạo ra rất nhiều tập tin tạm, các bản cập nhật Windows được tải về, hoặc bạn cài đặt quá nhiều phần mềm cũng khiến ổ cứng HDD ngày càng chậm chạp. Vậy cách nào để tối ưu ổ cứng HDD để đưa tốc độ xử lý của ổ cứng về vốn có của nó. Dưới đây là 4 cách mà bạn có thể áp dụng.
Tối ưu ổ cứng HDD trên Windows
Lưu ý: Trước khi thực hiện, bạn nên tắt hết chương trình và thực hiện theo thứ tự các bước sau để tối ưu được hiệu quả nhất.
#1 Gỡ các ứng dụng và phần mềm không sử dụng.
Có rất nhiều phần mềm mà chúng ta chỉ cài đặt sử dụng 1 lần và hầu như không sử dụng tới nữa. Mặc dù vậy, các phần mềm này vẫn chiếm 1 khoảng dung lượng trên ổ cứng và ổ cứng sẽ mất nhiều thời gian hơn để quét.
⇒Thay vào đó, bạn có thể sử dụng các tiện ích online hoặc sử dụng phần mềm ở dạng Portable.
Để thực hiện gỡ cài đặt phần mềm/ ứng dụng, bạn có thể vào Control Panel > Programs and Features. Sau đó, chuột phải vào và chọn Uninstall.
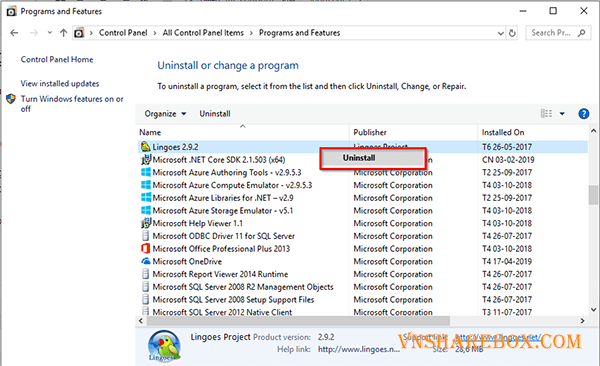
Ngoài ra Windows 10 còn có các ứng dụng dạng Universal, để gỡ bạn hãy tham khảo bài biết viết này.
#2 Dọn dẹp tập tin rác
Tập tin rác liên tục được tạo ra khi bạn sử dụng máy tính. Tùy thuộc vào số lượng phần mềm mà bạn sử dụng mà nó sẽ tạo ra nhiều hay ít.
Windows sẽ không tự động xóa các tập tin tạm này. Và nếu bạn không thường xuyên dọn dẹp thì dần nó sẽ chiếm một dung lượng khá lớn và ổ cứng sẽ tốn thời gian hơn để truy xuất các tập tin tạm cần thiết.
Để thực hiện xóa tập tin rác, bạn có thể sử dụng Disk Cleanup trên Windows 7, Windows 10.
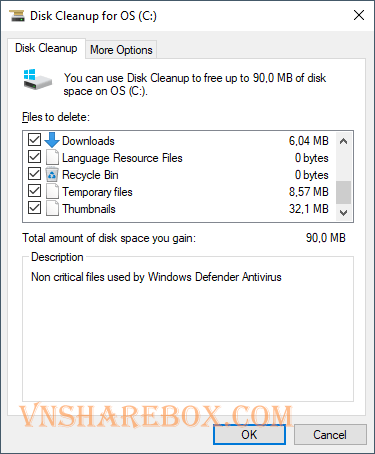
Hoặc trên Windows 10, bạn còn có thể sử dụng Free up space now.
>> Xem thêm bài viết: Cách lấy lại dung lượng ổ đĩa cài Windows.
#3 Chống phân mảnh ổ cứng
Và sau khi tinh gọn ổ cứng, bạn cần sắp sếp lại tập tin cho “ngăn nắp”.
Cũng giống như một căn phòng của bạn, càng ngăn nắp bạn càng dễ tìm đồ dùng. Trên Windows cũng vậy, việc chống phân mảnh sẽ giúp các tập tin được sắp sếp lại và ổ cứng sẽ mất ít thời gian truy xuất tập tin hơn.
Windows có sẵn công cụ có tính năng chống phân mảnh ổ cứng, bạn vào Start và tìm công cụ Defragment and Optimize Drives.
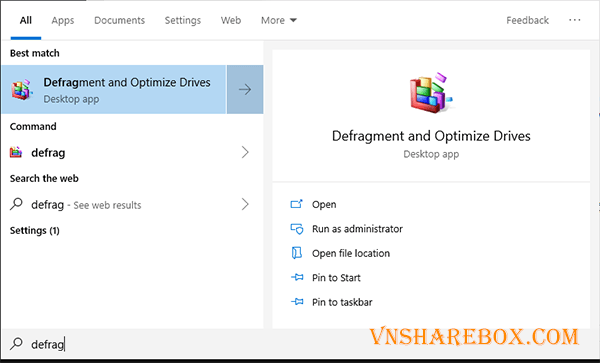
Sau đó, chọn vào từng phân vùng ổ cứng và chọn Optimize.
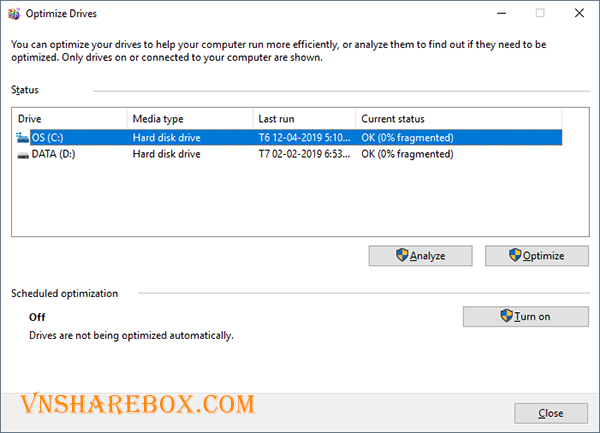
Thời gian chống phân mảnh sẽ khá lâu, tùy thuộc vào dung lượng và độ phân mảnh của ổ cứng của bạn. Vì vậy, bạn nên thực hiện tối ưu vào thời điểm rảnh để tránh ảnh hưởng đến công việc cũng như hiệu quả của tối ưu.
#4 Một số tinh chỉnh khác
Ngoài 3 bước trên, bạn có thể tinh chỉnh thêm một số tùy chọn như:
- Cách tắt các ứng dụng chạy ngầm trên Windows 10.
- Cách tắt Windows Defender trên Windows 10.
- Cải thiện hiệu suất Windows bằng cách xóa bộ nhớ Cache.
Kết luận
Qua các bước trên, nếu cần thiết bạn hãy khởi động lại máy. Và hãy trải nghiệm tốc độ máy tính đã được cải thiện như thế nào nhé.
Chúc bạn vui!












các bước hướng dẫn rất chi tiết