Những ứng dụng bị lỗi hay không sử dụng đến nữa chắc chắn sẽ vào danh sách mà bạn muốn gỡ ra khỏi ổ cứng máy tính.
Trên Windows 10, khi gỡ cài đặt một ứng dụng bạn sẽ gặp 2 trường hợp khác nhau cho 2 loại ứng dụng là Classic App và Universal App. Và các trường hợp đó là gì thì trong bài này mình sẽ chia sẻ với các bạn.
Gỡ ứng dụng trên Windows 10
Khi bạn vào START và chuột phải vào một ứng dụng, thì trong cửa sổ hiện ra sẽ có mục Uninstall. Bạn chọn vào Uninstall để gỡ cài đặt.
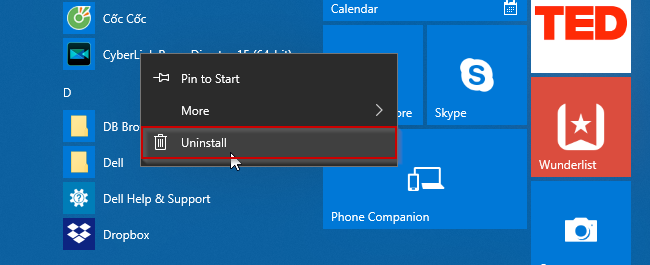
Và bạn sẽ gặp 2 trường hợp gỡ ứng dụng như sau:
Trường hợp bạn gỡ cài đặt ứng dụng mà ứng dụng đó là dạng Classic App (ứng dụng Desktop) thì Windows sẽ tự động mở Programs and Features trong Control Panel. Và bạn cần tìm lại ứng dụng đó và chọn Uninstall/Change để gỡ cài đặt.
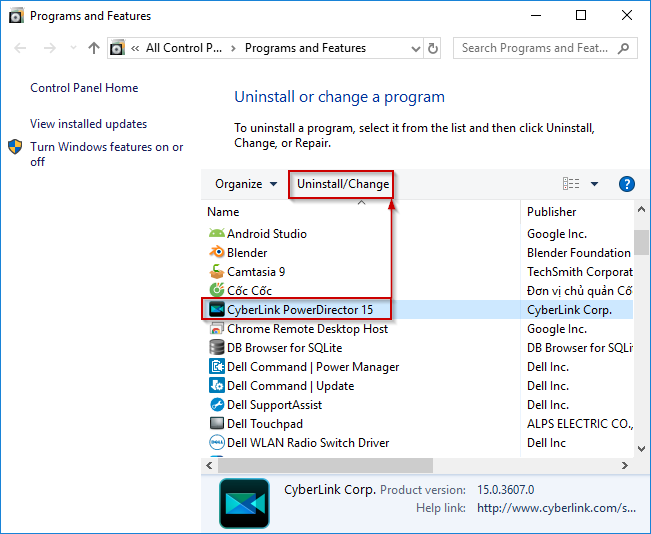
Trường hợp là một ứng dụng Universal App, tức là ứng dụng được cài đặt từ Microsoft Store. Thì sẽ có một cửa sổ hiện lên để xác nhận trước khi bạn chọn Uninstall để gỡ cài đặt.
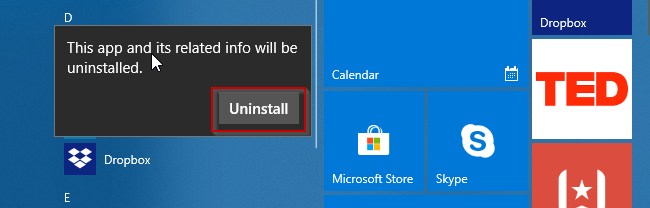
Ngoài cách gỡ trực tiếp từ START, trên Windows 10 bạn cũng có thể vào Windows Settings ⇒ Apps ⇒ Apps & Features, chọn một ứng dụng và Uninstall để gỡ cài đặt.
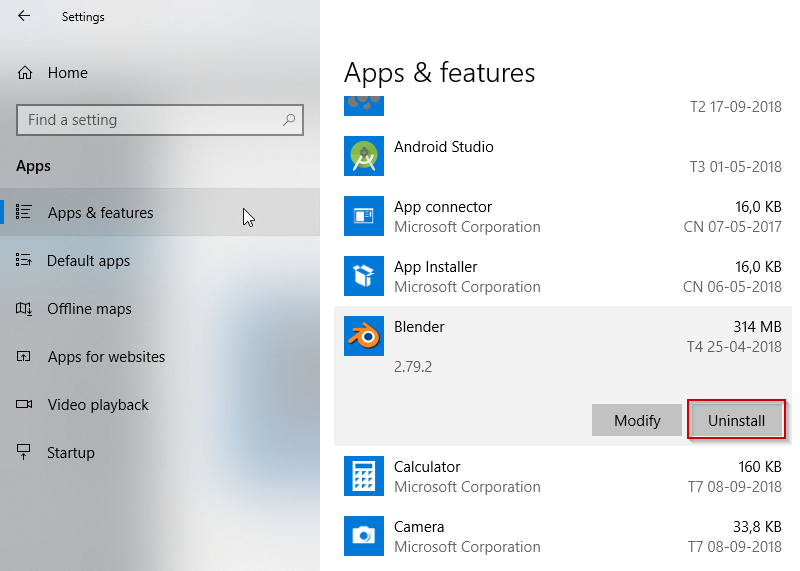
Ngoài ra, một số ứng dụng cũng kèm theo một công cụ gỡ cài đặt và bạn có thế tìm thấy công cụ đó bên trong thư mục cài đặt của ứng dụng.
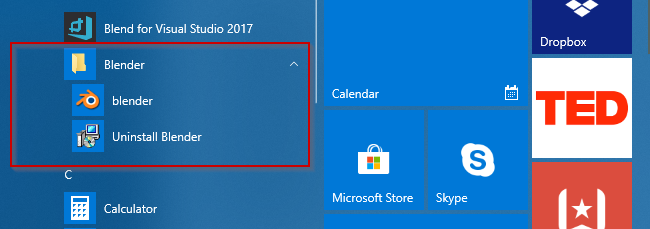
Trên là những cách có thể giúp bạn gỡ cài đặt một ứng dụng trên Windows 10. Nếu bạn muốn gỡ cài đặt nhiều ứng dụng cùng lúc thì nên chờ Windows gỡ xong 1 ứng dụng rồi mới gỡ ứng dụng kế tiếp, vì Windows sẽ thông báo lỗi nếu bạn thực hiện nhiều thao tác cùng lúc.











