Chắc các bạn cũng thắc mắc, bộ nhớ Cache trên Windows là gì? Và công dụng của bộ nhớ Cache là gì?
Bộ nhớ Cache Windows
Cache là dạng các tập tin được Windows tự động tạo và lưu trữ trên ổ cứng. Và nó có chức năng giúp cho việc xử lý các tác vụ được xử lý nhanh hơn.
Ví dụ: Bây giờ bạn hãy mở trình duyệt Chrome lên. Tắt đi và mở lại, bạn sẽ thấy lần mở sau nhanh hơn lần trước rất nhiều. Đó là công dụng của Cache.
Bộ nhớ Cache giúp Windows xử lý nhanh hơn, vì khi lần đầu bạn mở, những tác vụ đã được ghi nhớ lại trong Cache. Nên lần thực hiện sau, Windows sẽ trỏ tới tập tin cache để thực thi thay vì tìm kiếm và thực thi lại từ đầu.
Nhưng, nhiều khi các tập tin cache cũng bị hỏng. Và điều nó lại ảnh hưởng đến hiệu suất và chức năng của các thành phần Windows. Vậy, bạn nên thử xóa bộ nhớ Cache nếu có vấn đề về hiệu suất hay các tính năng không hoạt động theo thiết kế của nó.
Và trong bài viết này, mình sẽ chia sẻ đến 5 loại cache và cách để xóa chúng trên Windows.
1# Xóa bộ nhớ đệm tạm thời
Bộ nhớ đệm tạm thời (Temporary File) sẽ được Windows tự động tạo và lưu trên phân vùng cài Windows. Vậy làm sao để tìm thư mục lưu trữ và xóa các tập tin tạm thời này?
Bạn cần tìm công cụ Disk CleanUp bằng cách tìm với từ khóa “Disk Cleanup” từ Start.
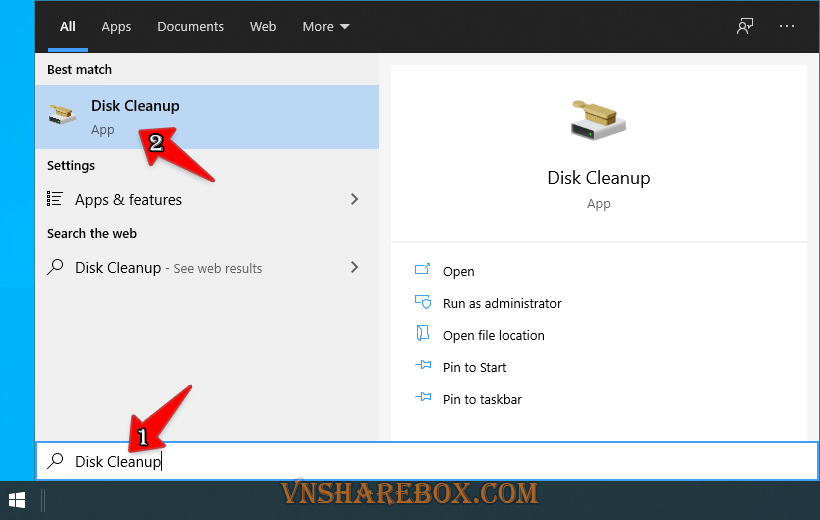
Mở công cụ Disk Cleanup vừa tìm được.
Bạn cần thực hiện 4 bước sau để xóa bộ nhớ tạm này:
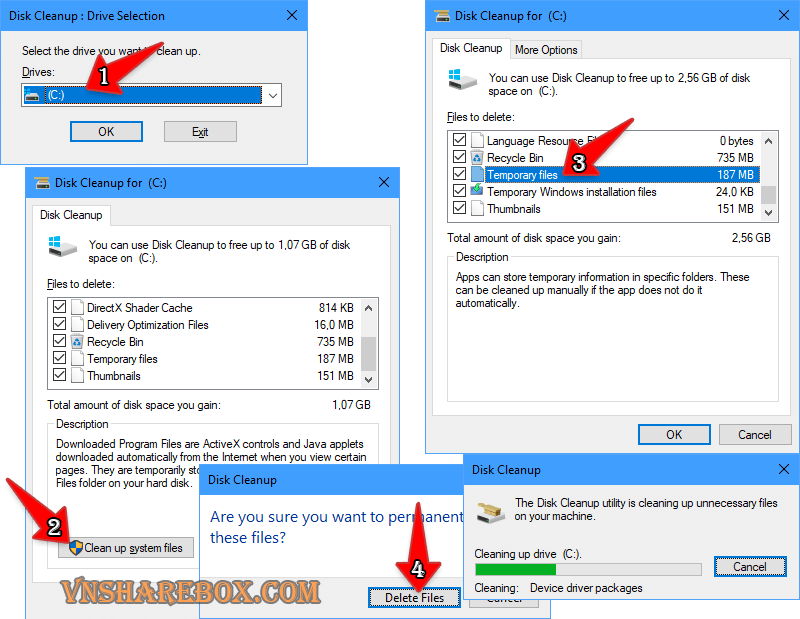
- Chọn ổ đĩa cài Windows (C là phân vùng cài Win) > chọn OK.
- Chọn Clean up system files, tùy chọn này giúp Windows quét sâu hơn vào hệ thống tìm các tập tin cache có thể xóa.
- Lựa chọn bộ nhớ đệm cần xóa. Mình hay chọn tất cả thay vì chỉ chọn Temporary files.
- Chọn OK -> Delete File và Windows sẽ thực thì việc xóa các bộ nhớ cache.
📝Thời gian xóa nhanh hay chậm sẽ tùy thuộc vào những gì bạn chọn xóa.
Tham khảo: 3 bước tối ưu ổ cứng HDD trên Windows
2# Xóa bộ nhớ đệm Microsoft Store
Microsoft Store là công cụ giúp bạn tải, cài đặt và cập nhật các ứng dụng Windows 10. Và mình nhận thấy 1 điều là đôi khi nó bị tải chậm, không thể tải hay cài đặt…
Vậy gặp vấn đề đó, bạn có thể thử Restart lại Windows theo cách thông thường. Hay đơn giản hơn, bạn hãy xóa bộ nhớ đệm của Microsoft Store bằng cách Reset nó.
Để thực hiện bạn hãy làm như sau:
Từ Start, bạn hãy tìm và chạy công cụ có tên WSRESET hoặc sử dụng đường dẫn sau:
C:\Windows\System32\WSReset.exe
![WSRESET[EXE] Reset Microsoft Store](https://vnsharebox.com/wp-content/uploads/2020/09/wsreset-reset-microsoft-store-20200905-3.png)
Hãy đợi đến khi chương trình chạy xong thì nó sẽ tự động khởi động Microsoft Store.
3# Xóa bộ nhớ DNS Cache
Bất cứ 1 Website nào cũng có 1 địa chỉ IP (Internet Protocol). Và khi bạn truy cập thì trước tiên Windows sẽ dựa vào DNS để phân giải ra địa chỉ IP của Website đó. Và tất cả nó đều lưu trữ tại bộ nhớ đệm DNS.
📝Tham khảo: Cách đổi DNS trên Windows 10
Tuy vậy, nếu bạn gặp những vẫn đề như kết nối chậm, không thể kết nối đến Website… Bạn hãy thử xóa bộ nhớ đệm DNS Cache bằng cách sử dụng Command Prompt.
Bạn hãy tìm và mở Command Promt với quyền Run as Administrator từ Start với từ khóa “CMD“. Và sau đó bạn hãy nhập đoạn lệnh sau và Enter để chạy.
ipconfig/fhlshDNS
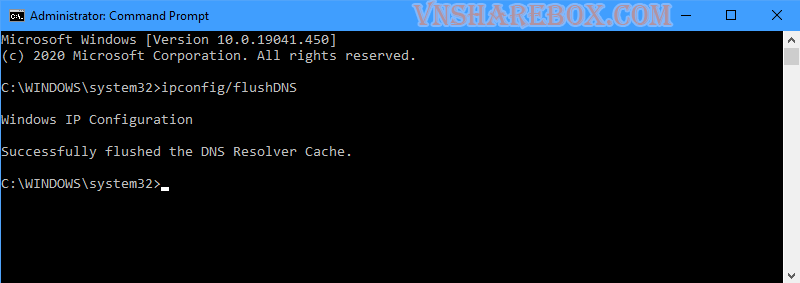
Kết quả: chạy xong đoạn lệnh, đồng nghĩa với việc bạn đã xóa bộ nhớ DNS.
4# Xóa bộ nhớ đệm trình duyệt
Trong #1, mình đã nói về bộ nhớ đệm của Windows. Và khi duyệt Web thì nó cũng tạo riêng 1 bộ nhớ Cache để lưu trữ Cookie, hình ảnh và các tập tin tĩnh của Web bạn truy cập.
Điều đó sẽ giúp bạn trải nghiệm Web được tốt hơn như: ghi nhớ thông tin và phiên đăng nhập, hình ảnh được lưu trữ trong bộ đệm nên không cần tải lại => tiết kiệm băng thông. Và mục đích cuối là giúp tải lại trang nhanh hơn => trải nghiệm được tốt hơn.
Các trình duyệt hiện nay cũng đã tối ưu bộ nhớ đệm này. Nhưng nếu bạn cảm thấy nó chậm, hãy thử xóa bộ nhớ đệm của Trình duyệt để xem có nhanh hơn hay không?
Để xóa cache trình duyệt Web, bạn cần thực hiện:
Mở Menu > Công cụ khác > Xóa dữ liệu duyệt …
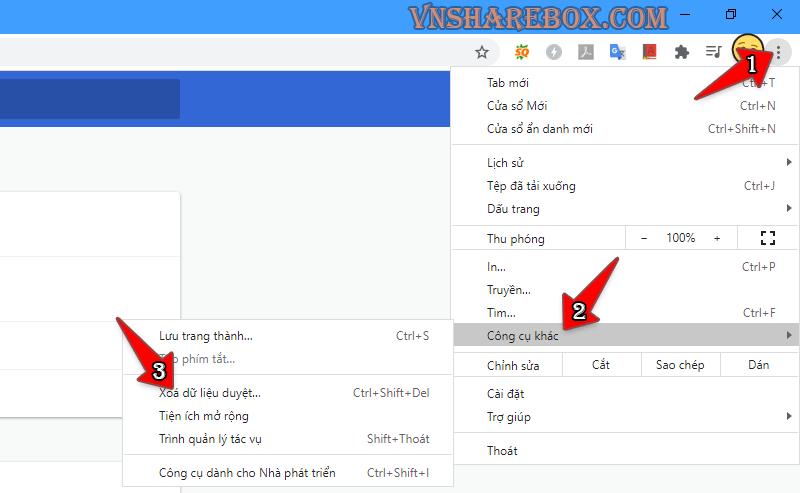
Trong cửa sổ Xóa dữ liệu duyệt Web, bạn có thể lựa chọn lại theo Phạm vi thời gian cần xóa và các tùy chọn lịch sử cần xóa.
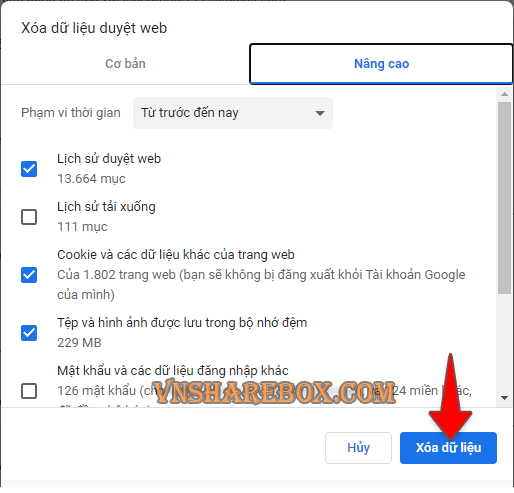
5# Xóa bộ nhớ đệm File Explorer
File Explorer Win10 sẽ tạo bộ nhớ đệm để lưu lại lịch sử, Index files… Ngoài ra, khi bạn View hình ảnh có Thumbail, nó sẽ cần sử dụng nhiều bộ nhớ hơn. Nhưng 1 số Cache của File Explorer sẽ được xóa khi bạn sử dụng Disk Cleanup.
Vậy nếu cần thì bạn có thể sử dụng để xóa Cache lịch sử Files gần đây trong Quick Access.
Cách xóa bộ nhớ đệm lịch sử File Explorer:
Bạn hãy chuột phải vào Quick access trong File Explorer và chọn Options
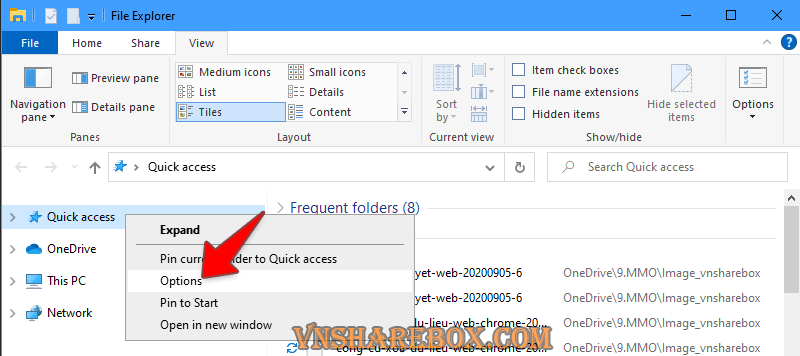
Tiếp đó, chọn vào Clear để xóa toàn bộ lịch sử File gần đây trong Quick access.
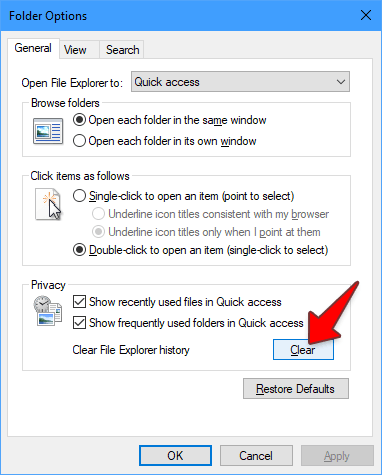
Kết luận
Mình vừa giới thiệu đến bạn 5 loại bộ nhớ Cache trên Windows 10 và cách để xóa chúng. Với mỗi loại bộ nhớ Cache đều có công dụng giúp máy tính của bạn xử lý nhanh hơn, nhưng nếu gặp vấn đề, bạn vẫn có thể xóa chúng bằng cách mình đã chia sẻ mà không lo ảnh hưởng gì đến Windows.
Chúc bạn vui!
Xem thêm: Cách sử dụng Task Manager Windows 10.











