DNS (Domain Network System – Hệ thống tên miền) là một hệ thống tương ứng giữa địa chỉ IP và tên miền trên Internet. Tức là mỗi tên miền của 1 website sẽ được gắn với 1 địa chỉ IP, và khi bạn truy cập vào thì DNS bạn đạng sử dụng sẽ thực hiện truy vấn địa chỉ IP từ tên miền bạn nhập trên trình duyệt.
Ở mỗi hệ thống DNS sẽ có tốc độ phản hồi khác nhau, độ bảo mật hay có thể DNS bạn sử dụng ngăn một số Website mà bạn truy cập.
Thông thường khi đăng ký một gói Internet, thì mặc định bạn sẽ sử dụng DNS của nhà cung cấp. Tuy vậy bạn vẫn có thể thay thế DNS bằng cách thay đổi lại các chỉ số trong card mạng của máy tính.
Cách đổi DNS trên Windows 10
Bước 1: Vào Control panel và chọn Netword and sharing center
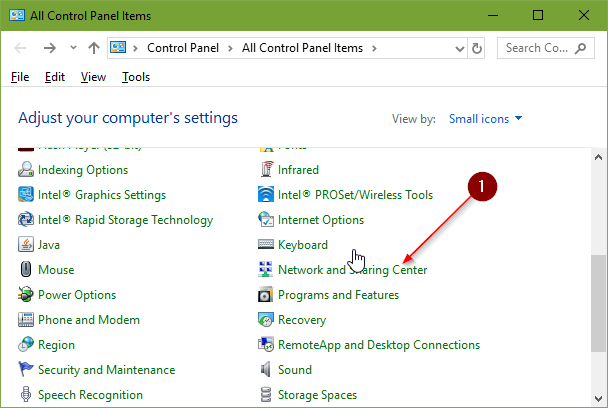
Bước 2: Chọn Change adapter settings
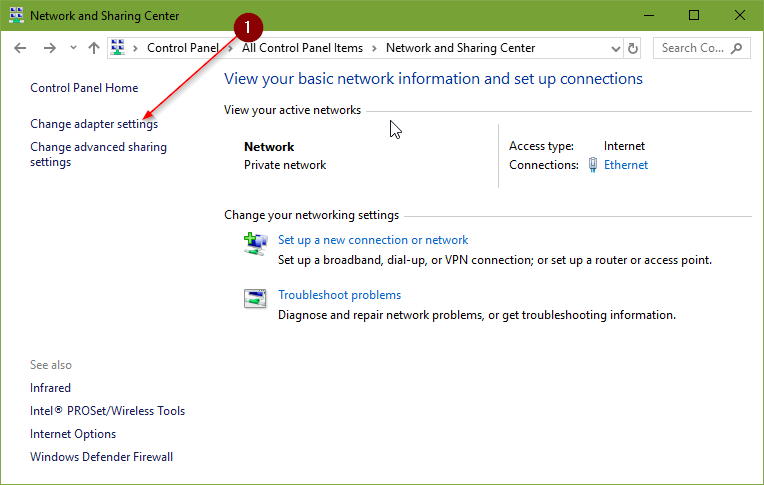
Bước 3: Bạn có thể cấu hình lần lượt cả 2 card mạng Wifi và Ethernet bằng cách chuột phải và chọn Properties.
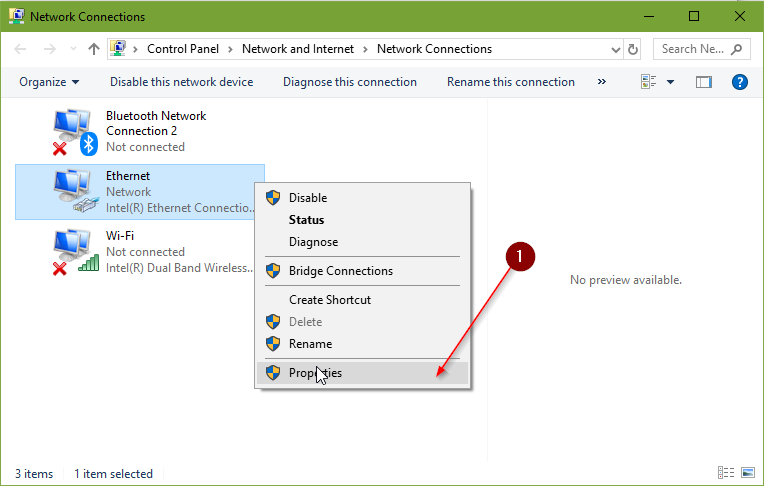
Bước 4: Nhấp chuột 2 lần vào Internet Protocol Version 4 (TCP/ IP).
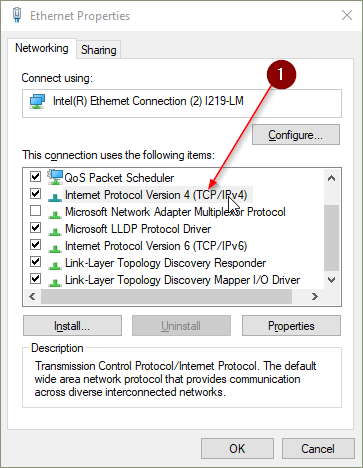
Bước 5: Thay đổi lại đia chỉ IP.
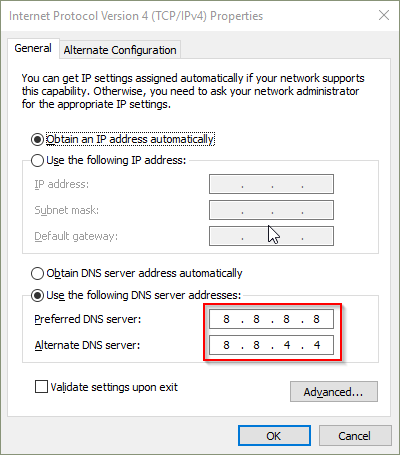
Một số DNS bạn có thể sử dụng:
OpenDNS:
- 208.67.222.222 (máy chủ DNS chính)
- 208.67.220.220 (máy chủ DNS phụ)
GoogleDNS:
- 8.8.8.8 (máy chủ DNS chính)
- 8.8.4.4 (máy chủ DNS phụ)
CloudflareDNS:
- 1.1.1.1 (máy chủ DNS chính)
- 1.0.0.1 (máy chủ DNS phụ)
Cách kiểm tra tốc độ phản hồi DNS
Sau khi thay đổi DNS, thì khi truy cập vào 1 Website thì DNS sẽ trả về địa chỉ IP của Website đó và trình duyệt sẽ thực hiện truy vấn dữ liệu hiển thị từ địa chỉ IP có được. Vậy tốc độ tải 1 trang Web trước hết sẽ phụ thuộc vào thời gian phản hồi của DNS.
Để kiểm tra được thời gian phản hồi DNS là nhanh hay chậm bạn có thể sử dụng cộng cụ CMD.exe của Windows để ping tới 1 Website bất kì.
Đầu tiên, bạn vào Start tìm với từ khóa “cmd” và vào Command Prompt.
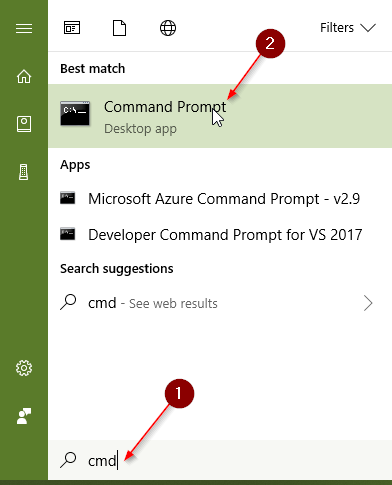
Tiếp đó, bạn nhập lệnh ping + tên 1 Website bất kì. Ví dụ ping với Website vnsharebox.com bạn nhập: ping vnsharebox.com và Enter.
Kết quả trả về bạn sẽ thấy được IP Website và thời gian phản hồi của DNS. Với thời gian phản hồi nhanh sẽ giúp bạn lướt Web nhanh hơn một phần nào đó.
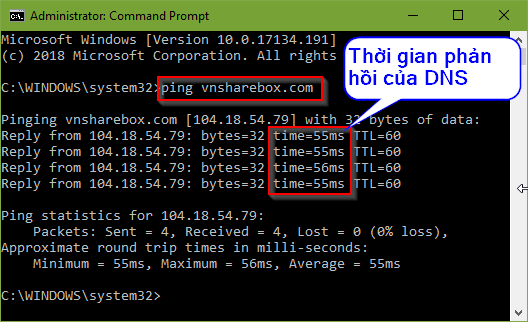
📝Tốc độ của 1 Website không phụ thuộc nhiều vào DNS vì mình thực nghiệm một số DNS phổ biến thì kết quả chênh lệch không nhiều, mà tốc độ của một Website còn phụ thuộc vào tài nguyên hệ thống lưu trữ dữ liệu của Website nữa.











