Máy tính của bạn càng nhiều Ram thì Chrome sẽ càng cố sử dụng nhiều nhất có thể. Đây có thể là một cách để Google tối ưu cho Chrome có tốc độ lướt Web nhanh nhất hiện nay.
Tuy vậy, không hẳn bản thân Chrome sử dụng nhiều Ram. Mà các trang Web, các tiện tích mở rộng hay một vấn để nào đó trên Chrome chiếm nhiều Ram trên máy tính. Vậy, để tìm ra nguyên nhân và khắc phục, bạn hãy tham khảo cách mình thực hiện nhé.
#1 Kiểm tra Ram đang sử dụng bởi Chrome.
Có 2 cách để bạn có thể kiểm tra.
- Sử dụng Task Manager.
- Sử dụng Trình quản lý Tác vụ của Chrome
Với Task Manager, bạn sẽ thấy tổng số tiến trình và tổng Ram đang sử dụng bởi Google Chrome.
Bạn có thể mở rộng ra và xem tiến trình nào của nó đang sử dụng Ram nhiều nhất.
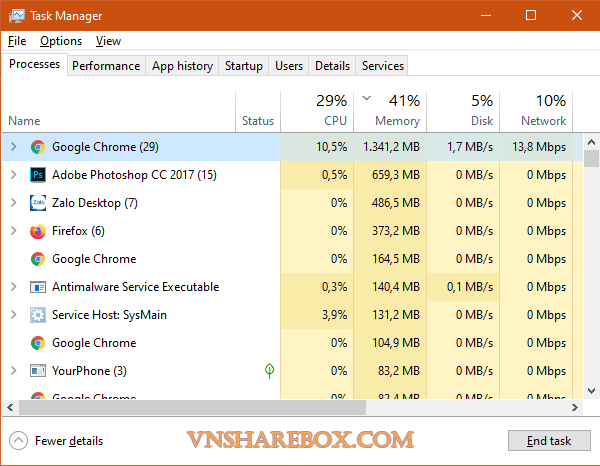
Tuy vậy, tất cả các tiến trình con đều có tên là Google Chrome. Điều này khiến chúng ta không phân biệt được tiến trình nào.
Vậy để chi tiết hơn, bạn hãy vào Menu Chrome >> vào Công cụ khác >> Trình quản lý tác vụ.
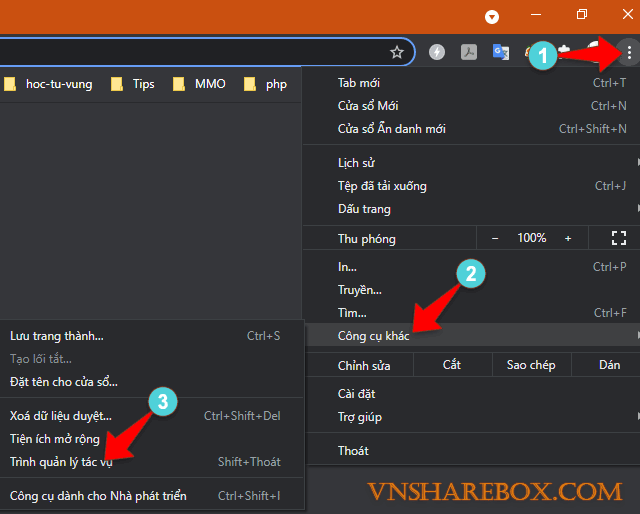
Trong đó, nó sẽ liệt kê chi tiết tất cả các tiến trình đang hoạt động bởi Chrome.
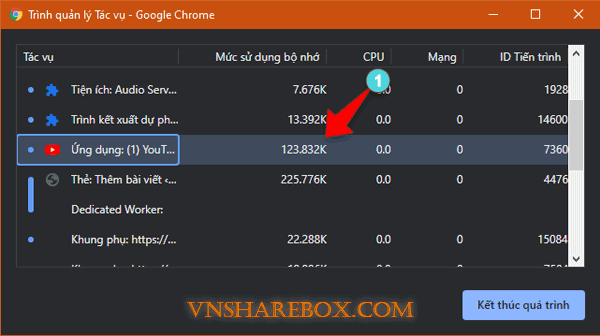
Bạn có thể thấy dung lượng Ram đang chiếm của từng cửa sổ, tiện ích… Và bạn có thể Kết thúc quá trình để “Killed Tab” sử dụng Ram nhưng không làm mất cửa sổ đó trên thanh trạng thái.
#2 Các tùy chỉnh tối ưu Ram trên Chrome.
Có nhiều cách để tối ưu Ram cho Chrome. Nhưng thay vì lược bỏ đi các thành phần như Extension, tắt bớt Tab thì mình có 2 cách đơn giản và thuận tiện hơn.
Cách 1: Sử dụng tính năng Sleeping Tab trên Chrome
📝Đây là tính năng vẫn còn đang thử nghiệm của Google Chrome.
Nhưng bạn có thể kích hoạt trong trang quản lý cờ Chrome bằng cách sau.
Các bước bật Sleeping tab Chrome.
- Truy cập vào trang quản lý cờ tính năng của Chrome bằng đường dẫn.
chrome://flags
- Kích hoạt cờ tính năng
Bạn hãy tìm và Enabled cờ có tên Freeze User-Agent request header
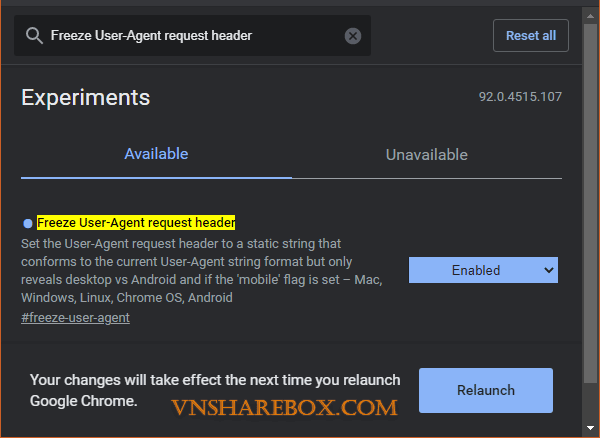
- Khởi động lại Chrome
Sau khi kích hoạt, bạn cần khởi động lại Chrome để tính năng này bắt đầu hoạt động.
Khởi động lại Chrome.
Lúc này, Chrome sẽ tự động đóng băng các thẻ khi thấy chúng không hoạt động trong 1 khoảng thời gian. Điều này sẽ giúp giảm mức Ram chiếm dụng của các thẻ không hoạt động.
Cách 2: Sử dụng các Extension
Một số Extension bạn có thể xem xét sử dụng như:
Đây là một số Extension có tính năng tương tự. Nhưng bản thân nó khi hoạt động cũng sử dụng Ram rồi.
Nên nếu bạn cảm thấy cách 1 không được như ý thì hãy sử dụng cách 2 này nhé.
#3 Tối ưu Chrome
Có nhiều cách tối ưu cho Chrome của bạn. Nhưng vài cách cơ bản và mình nghĩ nó hữu ích theo thời gian nhất là:
Cách 1: Kiểm tra cập nhật Chrome.
Các bản cập nhật nhỏ của Chrome sau bản cập nhật lớn thường sẽ sửa các lỗi và cải thiện hiệu suất. Nên cập nhật sớm cũng là cách đơn giản nhất để tối ưu Chrome.
Thông thường Google Chrome sẽ tự động kiểm tra cập nhật nếu có phiên bản mới. Nhưng phiên bản mới ra thì nó sẽ chưa tự động cập nhật ngay.
Tuy vậy, bạn có thể vào đường dẫn sau để kiểm tra và cập nhập ngay phiên bản Chrome mới nhất nếu có.
chrome://settings/help
Code language: JavaScript (javascript)Cách 2: Lấy lại mức Ram bị chiếm dụng bới các tiện ích mở rộng.
Nếu trên trình duyệt Chrome của bạn hiện đang được cài đặt nhiều tiện ích mở rộng. Ngoài cách “cổ điển nhất” là gỡ tiện ích hoặc tắt nó trong trang quản trị tiện ích mở rộng.
Cách khác là sử dụng Trình quản lý Tác vụ để tạm tắt nó cho đến khi Chrome được khởi động lại.
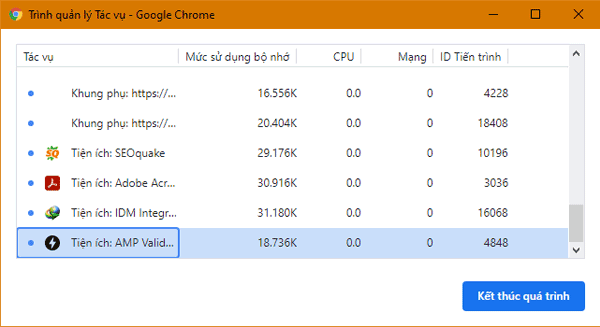
Cách 3: Đặt lại và dọn dẹp
Nếu 2 cách tối ưu trên chưa giúp được bạn thì hãy thử tiếp cách “mạnh tay” hơn như sau.
Truy cập vào trang Đặt lại và dọn dẹp của Chrome.
chrome://settings/reset
Code language: JavaScript (javascript)Bạn sẽ có 2 tùy chọn:
- Khôi phục cài đặt về mặc định ban đầu – Tùy chọn này sẽ giúp bạn đưa tất cả các cài đặt của Chrome về ban đầu.
- Dọn dẹp máy tính – Bạn hãy tham khảo bài viết này để sử dụng.
Cách 4: Nâng cấp thêm Ram.
Chrome ngày càng được thêm nhiều tính năng và tiện ích. Điều này sẽ càng khiến nó cần thêm nhiều Ram hơn.
Và đặc biệt nhất là sử dụng nhiều Ram hơn thì sẽ giúp nó tối ưu tốc độ lướt Web nhanh nhất có thể.
Chính vì thế, nâng cấp thêm Ram sẽ là giải pháp hay nhất..
Kết luận
Như vậy, mình đã chia sẻ các bước để kiểm tra và kiểm soát được mức độ sử dụng Ram của Chrome trên máy tính của bạn rồi.
Với một chiếc máy tính nhiều Ram thì không cần bận tâm nhiều. Nhưng nếu máy tính của bạn có ít Ram mà bị chiếm hết thì hãy xem cách của mình như trên nhé.
Chúc bạn vui!











