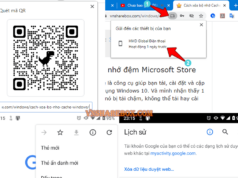Trong bài viết này, mình sẽ chia sẻ với bạn 7 mẹo và thủ thuật trong Google Drive. Các hướng dẫn này sẽ giúp bạn 1 phần không nhỏ trong việc sắp xếp và tổ chức các tập tin, thư mục trên Google Drive được tối ưu hơn.
#1 Tùy chỉnh màu và Emoji cho thư mục.
Mẹo thứ nhất đó là, trong Google Drive chúng ta có thể tùy chỉnh màu sắc riêng biệt cho từng Folder.
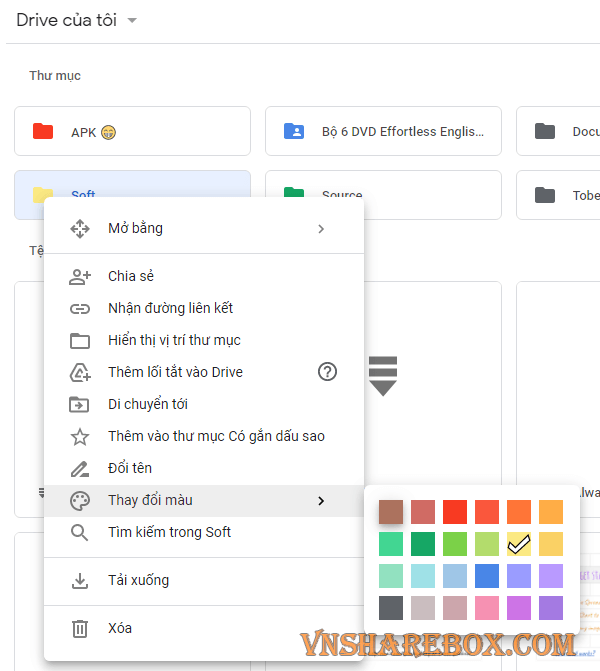
Ngoài ra, bạn có thể sử dụng Emoji khi đặt tên cho Folder. Đơn giản, bạn chỉ cần đổi tên và nhập Emoji vào là được.
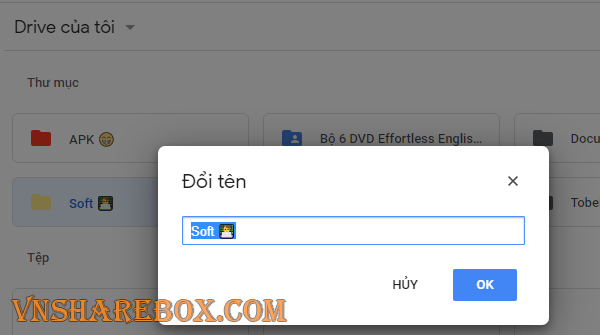
#2 Chỉnh sửa tệp PDF trên Google Drive
Chắc bạn đã biết Google Drive có sẵn tính năng đọc file PDF. Nhưng bạn đã biết là có thể chỉnh sửa file PDF trong Google Drive chưa?
Nếu chưa, bây giờ bạn hãy tìm 1 File PDF > chuột phải và chọn Mở bằng Google Tài liệu.
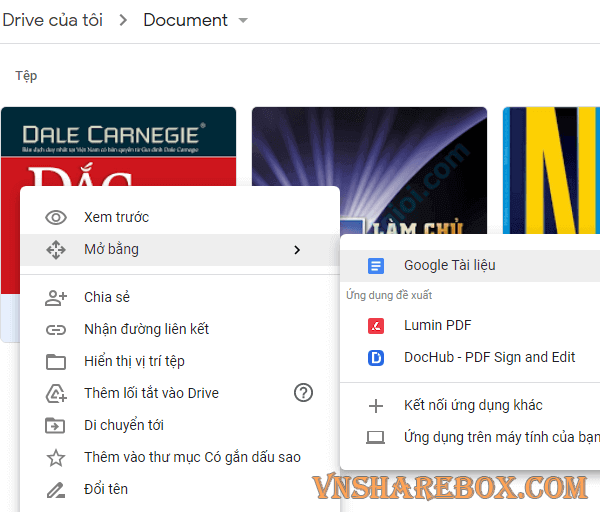
Tiếp theo, nó sẽ tự chuyển đổi File PDF sang File Docs. Và bây giờ bạn đã có thể chỉnh sửa rồi.
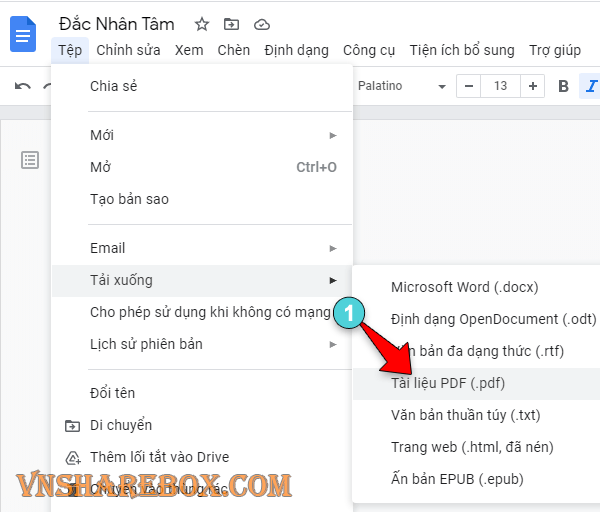
#3 Tách văn bản trong hình ảnh.
Cũng giống như tính năng chỉnh sửa file PDF.
Nếu bạn muốn tách văn bản từ hình ảnh, bạn chỉ cần đồng bộ nó lên Google Drive. Và sau đó mở bằng Google Tài liệu. Tự động Google Docs sẽ tách văn bản từ hình ảnh cho bạn.
#4 Sử dụng .new để tạo nhanh tập tin tài liệu mới
Thông thường, muốn tạo tập tin tài liệu mới có lẽ bạn sẽ vào Google Drive > chuột phải > lựa chọn loại tập tin.
Nhưng nếu bạn đã đăng nhập tài khoản Google trên trình duyệt, thì chỉ cần nhập loại File và thêm .new vào thanh địa chỉ là có thể tạo nhanh tài liệu mới.
Bạn có thể sử dụng cách này để tạo bất kỳ tập tin Google Drive hỗ trợ, một số ví dụ như sau:

- doc.new – Google tài liệu
- sheet.new – Google trang tính
- slides.new – Google trang trình bày
- forms.new – Google biểu mẫu
- sites.new – Google trang web
#5 Bắt buộc copy tài liệu
Google Drive có tính năng chia sẻ file rất đơn giản để thực hiện.
Trong trường hợp, bạn chia sẻ Google Docs, Sheets, Slides. Và muốn tự động yêu cầu tạo bản sao khi người được chia sẻ truy cập vào link.
Ví dụ, đường dẫn File của bạn có dạng đường dẫn như sau:
https://docs.google.com/document/d/.............../edit
Để tự động tạo yc bản sao chép khi truy cập, bạn chỉ cần chỉnh sửa edit > copy là được.
https://docs.google.com/document/d/.............../copy
Sau đó, mỗi khi truy cập vào đường dẫn copy, tự động bạn được đưa vào trang để tạo sao chép File vào Google Drive của mình.
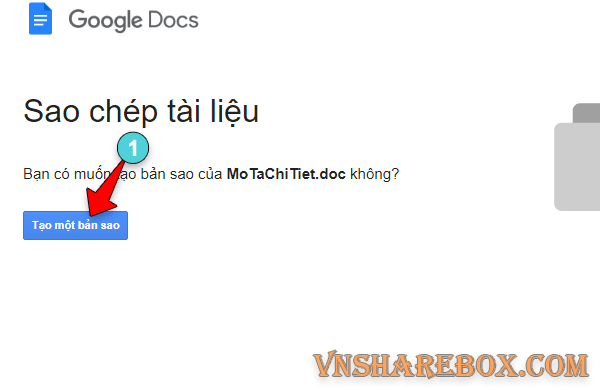
#6 Thêm lối tắt trong Google Drive
Lối tắt sẽ thực sự hữu ích nếu các File của bạn được đặt trong nhiều lớp thư mục. Khi đó, nếu sử dụng tính năng thêm lỗi tắt, bạn có thể tạo lối tắt đến File gốc từ bất cứ đâu trên Google Drive.
Cách thực hiện cũng khá đơn giản, bạn cần lựa chọn File sau đó chuột phải và chọn Thêm lối tắt vào Drive.
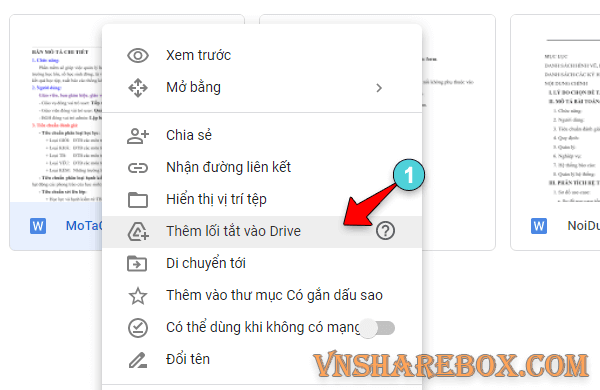
Sau đó, bạn có thể tạo lỗi tắt trực tiếp trong Google Drive hoặc lựa chọn đến một Folder khác.
#7 Sử dụng phím tắt trong Google Drive
Và tính năng cuối mà mình muốn liệt kê ra và có lẽ sẽ rất hứu ích với những bạn hay dùng phím tắt.
Google Drive là một dịch vụ ứng dụng Web nhưng nó cung cấp rất nhiều các tổ hợp phím tắt giúp bạn quản lý, thao tác trên Google Drive được thuân tiện và nhanh hơn.
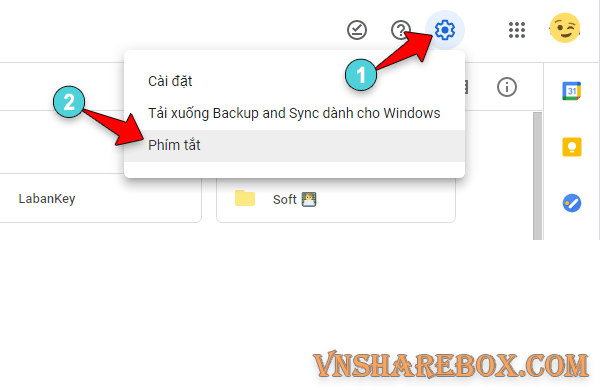
Có khá nhiều, vậy nên tốt nhất bạn hãy tìm nhưng tổ hợp phím tương ứng với những thao tác bạn hay dùng nhiều để thao tác của bạn được tốc độ hơn.
Kết luận
OK! Trên là 7 mẹo và thủ thuật mà mình biết và khám phá ra khi sử dụng Goodle Drive. Và mình nghĩ nó cũng sẽ thú vị đối với bạn.