Như tên gọi của chuột Bluetooth, nó chỉ có thể kết nối với PC hay Laptop thông qua kết nối không dây Bluetooth. Và mỗi lần nó chỉ kết nối được với một PC. Nếu kết nối với một PC khác thì kết nối trước đó sẽ bị mất.
Vậy nếu bạn đã chuẩn bị chuột Bluetooth và một PC có kết nối BLuetooth mà vẫn chưa kết nối được. Bài viết này sẽ chia sẻ với bạn các bước để thực hiện.
Hướng dẫn kết nối chuột BLuetooth với PC
Các bạn thực hiện theo các bước sau:
Bật kết nối Bluetooth trên PC.
Bạn có thể bật nhanh tại Action Center của Windows 10.
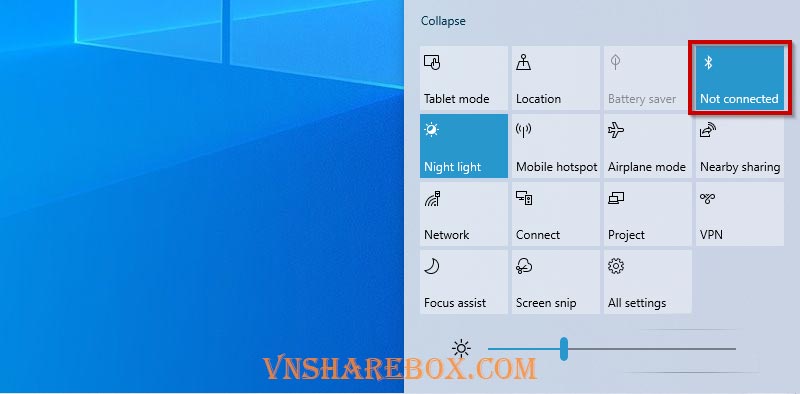
Bật nguồn trên chuột Bluetooth.
Bạn cần kiểm tra Pin và nút nguồn đã bật sang ON hay chưa.

Trên Windows 10, bạn hãy vào Settings > Device > BlueTooth & Other Device.
Chọn Add Bluetooth & Other Device.
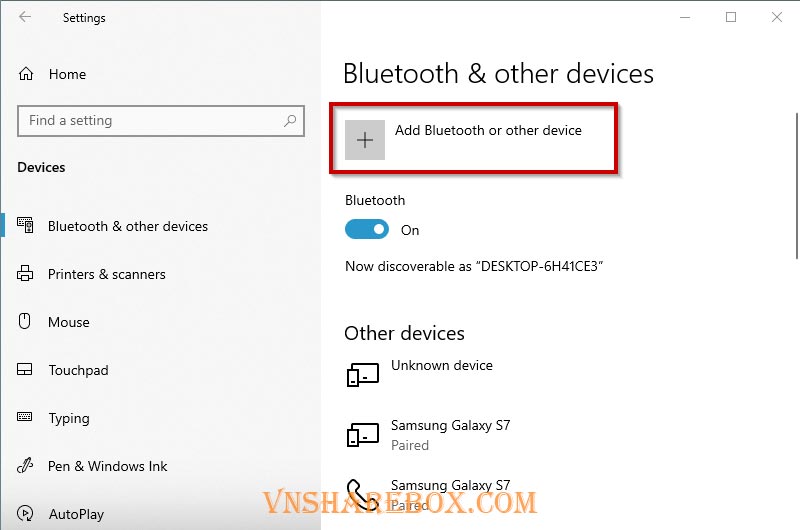
Màn hình Add a device
Chọn Bluetooth
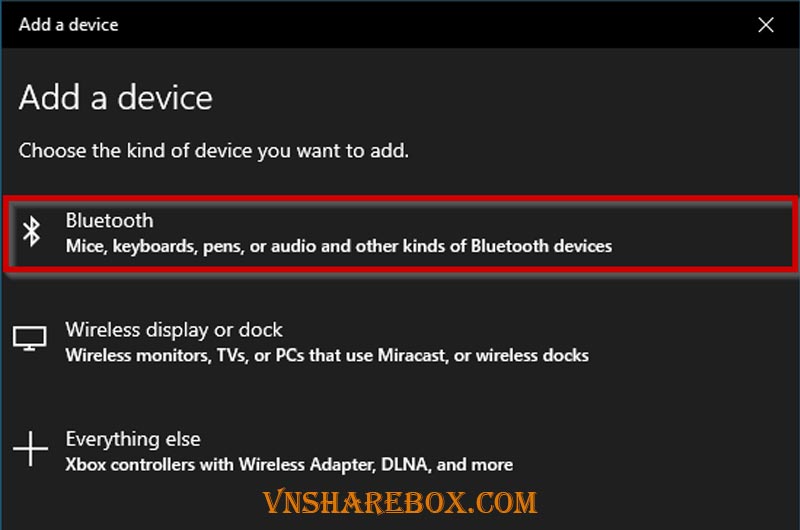
Kích hoạt chuột Bluetooth
Bây giờ bạn hãy, nhấn vào nút màu xanh trên chuột để kích hoạt chuột Bluetooth sẵn sàng kết nối.
Nếu chuột được kích hoạt thành công, bạn sẽ thấy màn hình Add a device trên Windows hiện tên chuột của bạn.
Kết nối thành công
Chọn chuột cần kết nối, tự động Windows sẽ cài đặt và thông báo kết nối thành công.
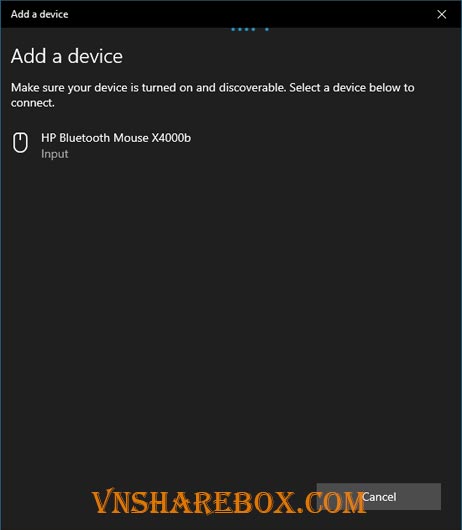
Kết luận
Qua 6 bước trên, bạn đã kết nối được chuột với PC của mình chưa? Nếu được cũng như chưa hãy cho mình biết bằng cách để lại 1 lời bình luận nhé.
Chúc bạn vui!
Xem thêm: Ẩn thanh trượt độ sáng trên Action Center Windows 10












như vậy vận chưa ket nối