Nếu bạn sử dụng một thiết bị Windows 10 như Laptop với màn hình tích hợp, bạn có thể điều chỉnh độ sáng màn hình thông qua thanh trượng độ sáng trên Action Center.
Theo mặc định của Windows 10 thì thanh trượt độ sáng sẽ nằm ở dưới cùng của Action Center. Nhưng vì 1 tùy chỉnh nào đó mà bạn muốn ẩn nó đi hoặc hiện lại thì thủ thuật nhỏ trong bài viết này sẽ giúp bạn.
Ẩn thanh độ sáng Action center Windows 10
Để ẩn thanh trượt độ sáng Windows 10, bạn hãy mở Action Center và nhấn chuột phải vào vùng trống.
Sẽ có tùy chỉnh Edit hiện lên.
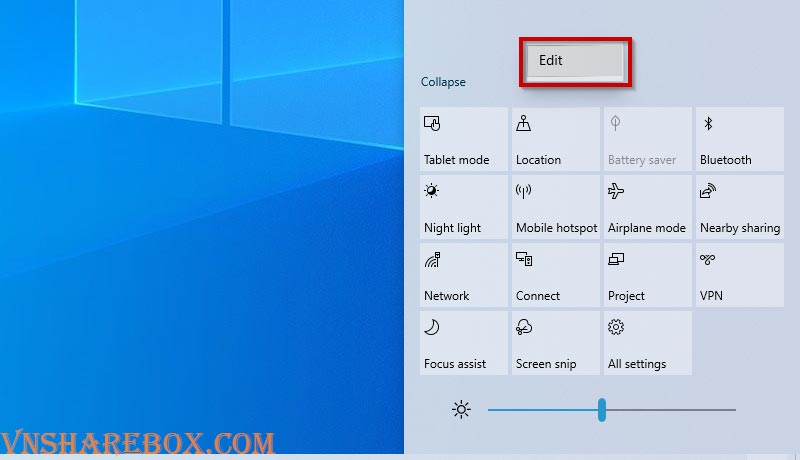
Sau khi chọn Edit, ở mỗi một Action sẽ có một nút bỏ ghim. Nếu bạn nhấn vào nút bỏ trên của thanh trượt thì thanh trượt sẽ ẩn đi ngay trên Action Center.
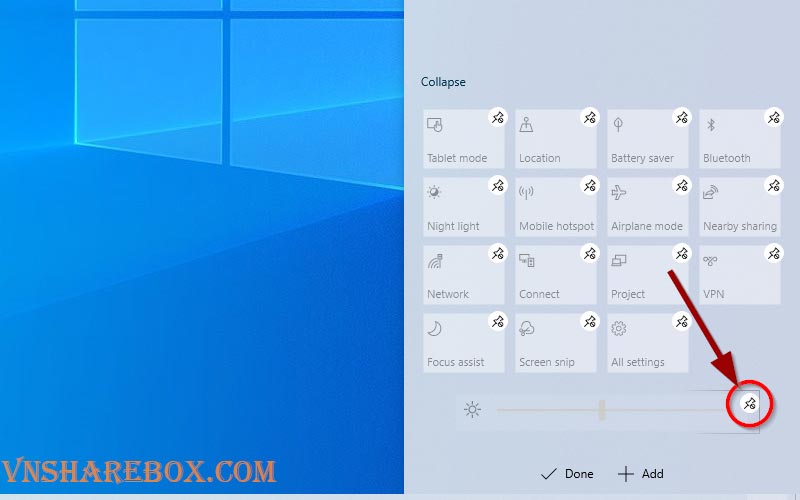
Hiện thanh trượt độ sáng trên Action center
Sau khi ẩn, nếu bạn muốn hiện lại thanh trượt cũng như một Action bất kỳ. Bạn hãy thực hiện lại thao tác nhấn chuột phải vào vùng trống của Action Center và chọn Edit.
Sau đó, tại vị trí dưới của Action Center sẽ có tùy chọn Add và Done.
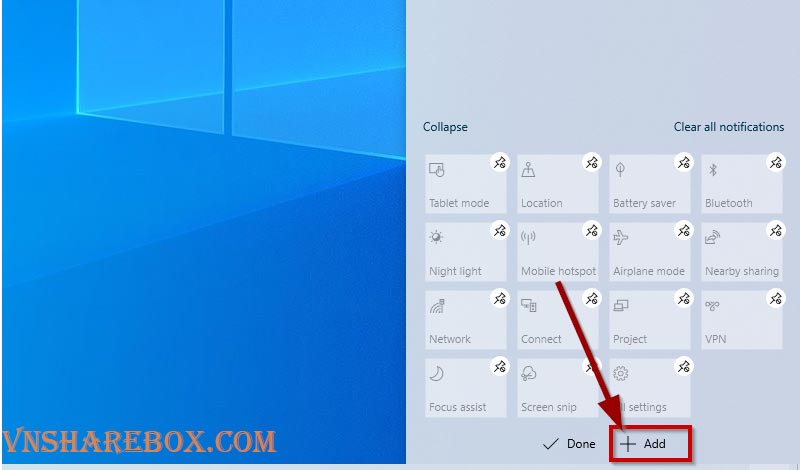
Chọn Add, khi đó một danh sách các Action có thể thêm hiện lên. Bạn có thể chọn Brightness để thêm vào Action Center.
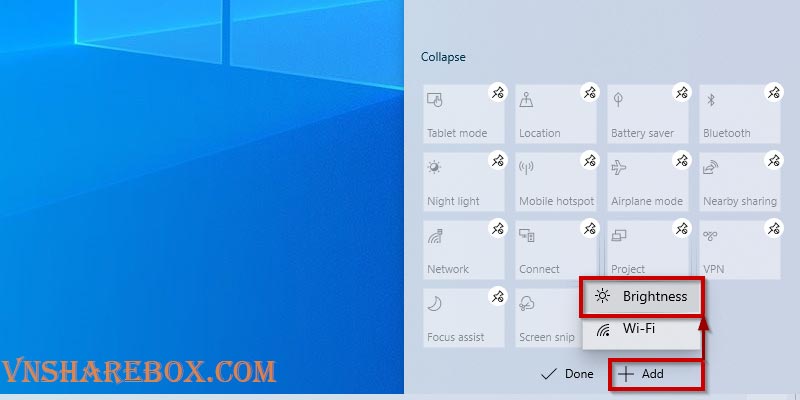
Kết luận
Như vậy, bạn đã vừa biết thêm một mẹo nhỏ để thêm, loại bỏ thanh trượt độ sáng hay bất cứ một Action nào mà Windows 10 hỗ trợ.
Xem thêm: Cách xóa gói ngôn ngữ trên Windows 10











