Mặc định Anydesk sẽ cũng khởi động cùng với Windows sau khi cài đặt nó. Trong Setting của AnyDesk thì bạn sẽ không tìm thấy tùy chọn nào để bật/ tắt. Vậy nếu bạn muốn tắt Andesk và các dịch vụ của nó trên Windows. Trong bài hướng dẫn này, mình sẽ chia sẻ với bạn cách vô hiệu hóa AnyDesk khởi động cùng Windows và tùy chỉnh dịch vụ của nó chỉ khởi động khi cần đến.
📝AnyDesk là một công cụ giúp bạn Remote Desktop khá tốt. Nó cũng tương tư như một công cụ khá nổi tiếng khác là TeamViewer. Hiện nay, mình cũng thấy nhiều người sử dụng AnyDesk để làm công cụ Remote.
Cách tắt Anydesk khởi động cùng Windows
1️⃣ Mở Task Manager, bạn có thể sử dụng tổ hợp phím tắt [Ctrl + Shift + Esc].
2️⃣Chuyển qua tab Startup apps, bạn sẽ thấy các Apps sẽ khởi động cùng Windows.
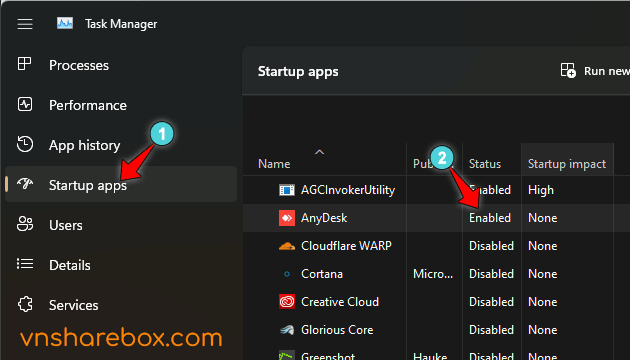
3️⃣Nếu Status của Anydesk là Enabled, có nghĩa là nó đang được bật khởi động cùng Windows. Bạn có thể nhấp chuột phải và chọn Disable là sẽ tắt.
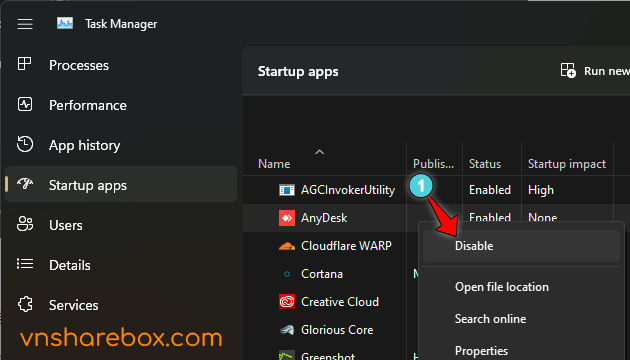
Như vậy, bạn đã thực hiện xong việc tắt AnyDesk khởi động cùng Windows.
Nhưng AnyDesk còn dịch vụ chạy ngầm và nó cũng ngốn 1 ít Ram máy tính của bạn.
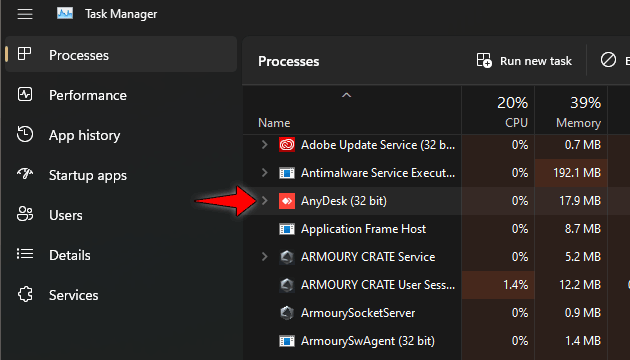
Nếu cần, bạn có thể thực hiện các bước sau để chuyển nó về trạng thái chỉ chạy khi được sử dụng đến.
4️⃣Bạn hãy vào Start, tìm và mở trình quản lý Services Windows.
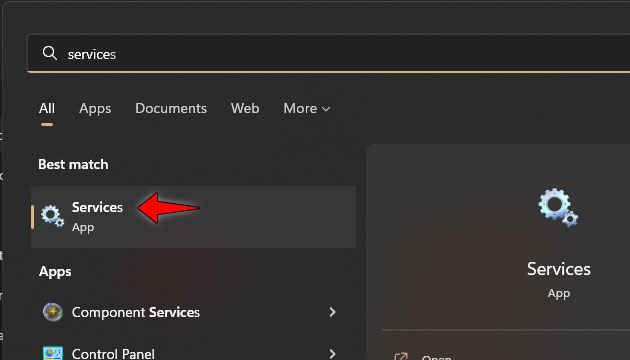
5️⃣Tìm đến AnyDesk Service, bạn hãy nhấp chuột phải và chọn Properties.
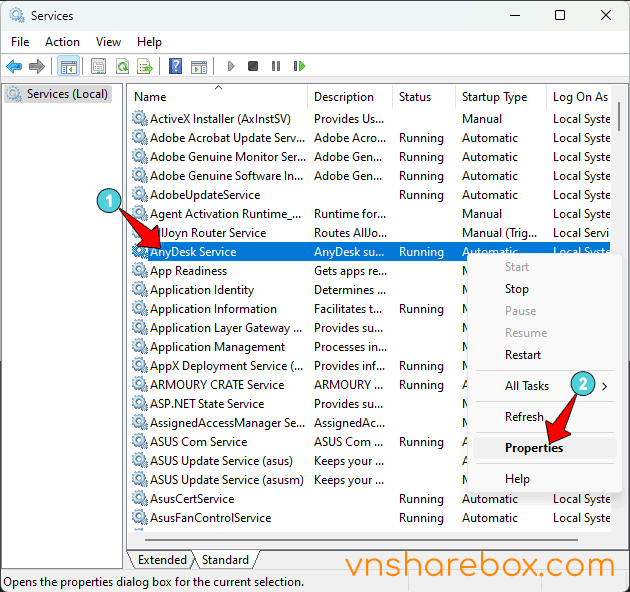
6️⃣Cuối cùng, bạn có thể chuyển Startup type về Manual, Stop service. Và Apply để áp dụng các thay đổi.
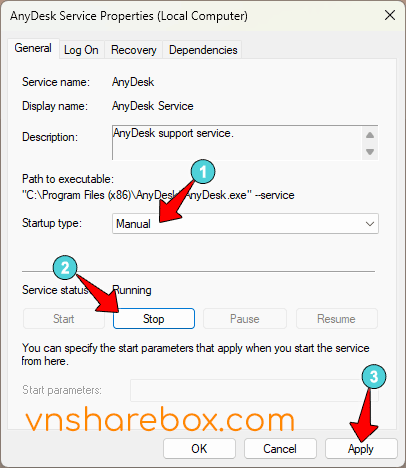
Với các bước như trên, bạn đã có thể tắt AnyDesk khởi động cùng Windows rồi. Và khi bần cần sử dụng lại AnyDesk, bạn chỉ cần chạy AnyDesk thì dịch vụ của nó cũng tự động khởi chạy lại.











