Laptop của bạn có 2 Card màn hình, bạn nhận thấy tác vụ chỉ sử dụng Card onboard cũng đủ và bạn muốn tắt Card rời đi.
Nếu có 2 Card, việc tắt Card rời trên Laptop sẽ không ảnh hưởng gì cả. Hơn nữa nó sẽ giúp tiết kiệm pin hơn, buộc các ứng dụng chỉ sử dụng Card Onboard. Và nhờ đó Laptop của bạn hoạt động lâu sẽ mát và bền hơn.
📝Nếu bạn sử dụng các ứng dụng cần xử lý đồ họa cao thì không nên tắt Card rời đi nhé.
Cách vô hiệu hóa Card rời trên Laptop.
Đầu tiên, bạn cần kiểm tra xem Laptop của bạn đang sử dụng mấy Card màn hình. Như máy của mình đang chạy 2 Card là
- GPU0: Intel (R) HD (Card này không nên tắt nhé).
- GPU1: AMD Radeon (Card rời).
Bài viết này, mình sẽ hướng dẫn cách tắt Card GPU1.
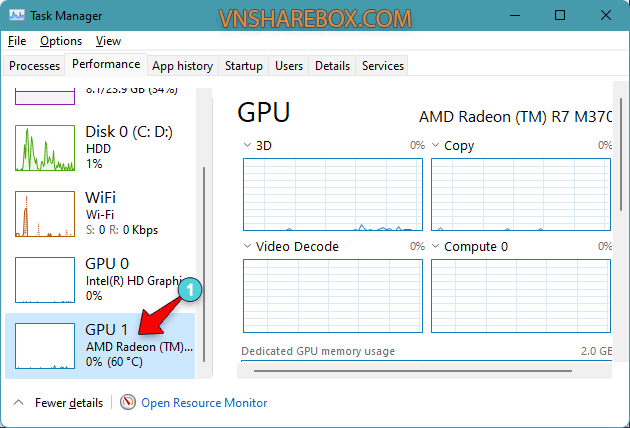
📝Để bắt đầu, bạn phải kiểm tra xem có tác vụ nào đang sử dụng đến GPU1 hay không? Nếu có, hãy tắt ứng dụng đó trước nhé vì có thể xảy ra hiện tượng treo máy.
Bạn có thể sử dụng Task Manager để kiểm tra tại cột GPU Engine hoặc tốt nhất là tắt hết các ứng dụng đang mở trước khi thực hiện.
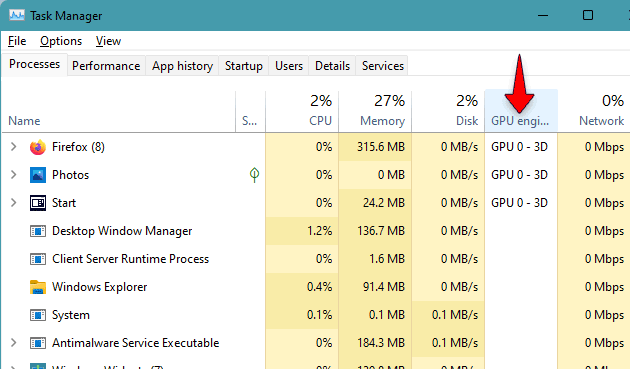
Tiếp theo, chúng ta sẽ sử dụng trình quản lý Device Manager có sẵn của Windows để tắt Card.
Bạn có thể tìm nó bằng cách Search trong Windows với từ khóa Device Manager như sau.
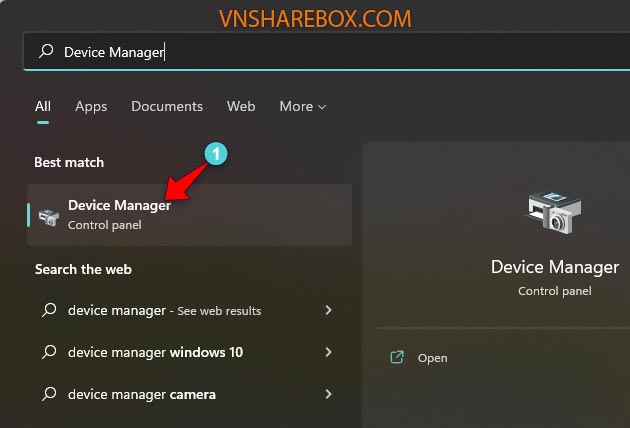
Tìm đến mục Display adaptors, chuột phải vào card AMD Radeon > Disable device.
📝Bạn không nên tắt Intel(R) HD, đây là Card Onboard nó buộc phải được bật trên Laptop để hiện thị hình ảnh đẹp hơn.
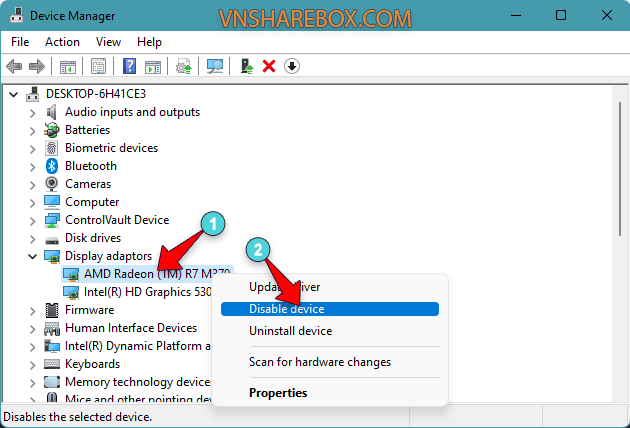
Nếu tắt thành công, bạn sẽ thấy biểu tượng Card đã bị tắt như sau.
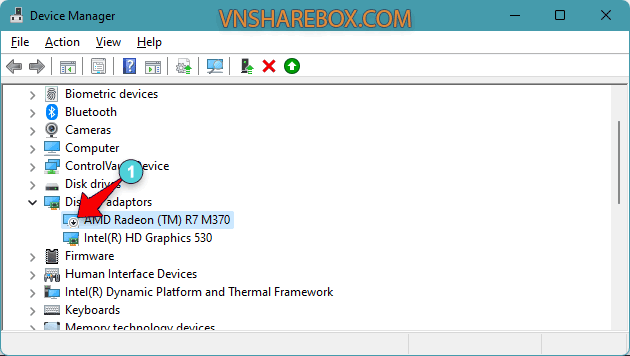
Hoặc, bạn có thể vào Task Manager để kiếm tra. Nếu không thấy GPU1 thì đã thực hiện thành công.
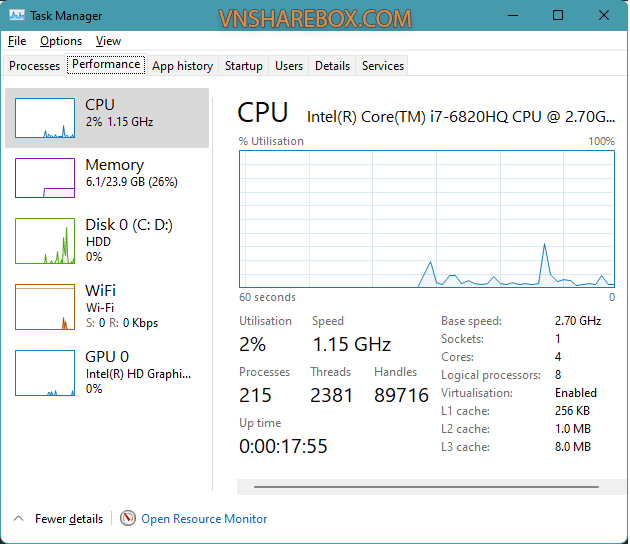
📝Nếu bạn muốn bật lại Card rời, thì hãy thực hiện như trên nhưng chỉ khác là Enable Device.
Trên là cách khá đơn giản giúp bạn có thể tạm thời nhanh chóng tắt Card rời trên Laptop.
Chúc bạn vui!











