Cortana là một trợ lý ảo được ra mắt cùng với Windows 10. Nó đã được nâng cấp và bổ sung các tính năng mới liên tục. Tuy vậy, mình đã gỡ cài đặt Cortana ra khỏi chiếc Laptop Win 10.
Nếu bạn cũng đang phân vân thì bài viết này sẽ hướng dẫn bạn gỡ Cortana ra khỏi Windows 10. Ngoài ra, nếu muốn sử dụng lại thì bạn hoàn toàn có thể cài đặt lại Cortana rất dễ dàng.
Cách gỡ Cortana trên Windows 10 băng PowerShell
Như bạn thấy, không thể gỡ Cortana bằng cách gỡ ứng dụng cài đặt từ Microsoft Store. Bạn chỉ có thể gỡ nó bằng cách sử dụng PowerShell.
Để thực hiện, đầu tiên bạn hãy mở PowerShell bằng chế độ Run as administrator.
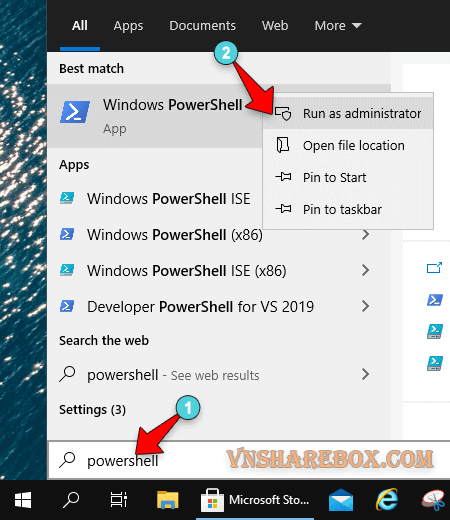
Tiếp theo, hãy sao chép nguyên đoạn lệnh sau và dán vào PowerShell.
Get-AppxPackage -allusers Microsoft.549981C3F5F10 | Remove-AppxPackage
Code language: Shell Session (shell)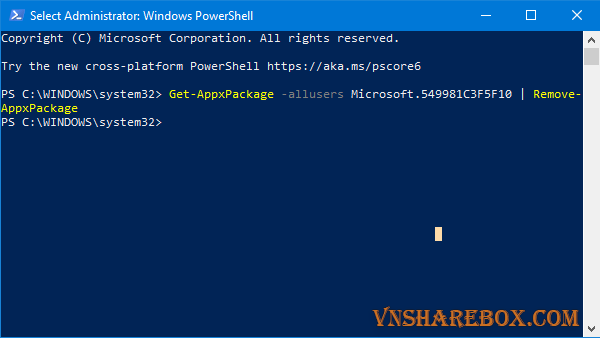
Nhấn phím ENTER và đợi đến khi Cortana được gỡ hoàn toàn ra khỏi máy tính của bạn.
Bạn có thể kiểm tra lại bằng cách tìm Cortana trong tìm kiếm của Windows. Nếu không thấy thì chắc rằng bạn đã thực hiện thành công.
Sau khi gỡ, nếu muốn sử dụng lại Cortana thì bạn có thể cài đặt nó bất cứ khi nào.
Cài đặt Cortana trên Windows 10
Cortana đã có sẵn trên của hàng ứng dụng của Microsoft.
Nên việc cài đặt lại rất dễ dàng, bạn chỉ cần tìm nó trong Microsoft Store.
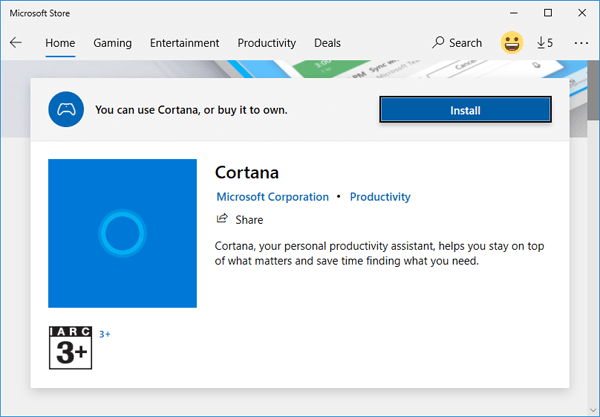
Hoặc nếu không thấy, bạn có thể tìm nó tại đây hoặc sử dụng đường dẫn sau:
https://www.microsoft.com/store/productId/9NFFX4SZZ23LCode language: JavaScript (javascript)Kết luận
Cortana đã có nhiều cải tiến về hiệu năng và sự thông minh cần có ở một trợ lý ảo. Tuy vậy, mình đã gỡ Cortana vì ít khi sử dụng, nó chưa hỗ trợ tiếng Việt và phần cứng Laptop của mình cũng chưa tối ưu cho Cortana. Nhưng, nếu có cần sử dụng thì việc cài đặt lại cũng rất đơn giản.
Chúc bạn vui!











