Trên Windows 10, bạn sẽ dễ cài đặt gói ngôn ngữ dễ hơn rất nhiều so với Windows 7. Nếu để ý, thì với mỗi gói ngôn ngữ sẽ bao gồm 1 hoặc nhiều bàn phím mà Windows 10 hỗ trợ được cài theo.
Vậy nếu bạn cảm thấy một số bàn phím bị thừa, không bao giờ sử dụng tới. Bạn có thể xóa bàn phím đó đi. Điều này sẽ làm đỡ nặng máy vừa thao tác nhanh hơn khi chọn bàn phím.
Cách loại bỏ bàn phím của một ngôn ngữ trên Windows 10
Mỗi gói ngôn ngữ sẽ mặc định có một bàn phím và bạn không thể xóa bàn phím mặc định đó đi được. Để xóa được, bạn phải thêm 1 bàn phím mới và xóa bàn phím cũ trước đó đi.
Còn đối với các gói ngôn ngữ có nhiều bàn phím. Ví dụ như gói ngôn ngữ Vietnamese có đến 5 bàn phím như hình dưới. Vậy thì bạn có thể xóa tối đa 4 bàn phím.
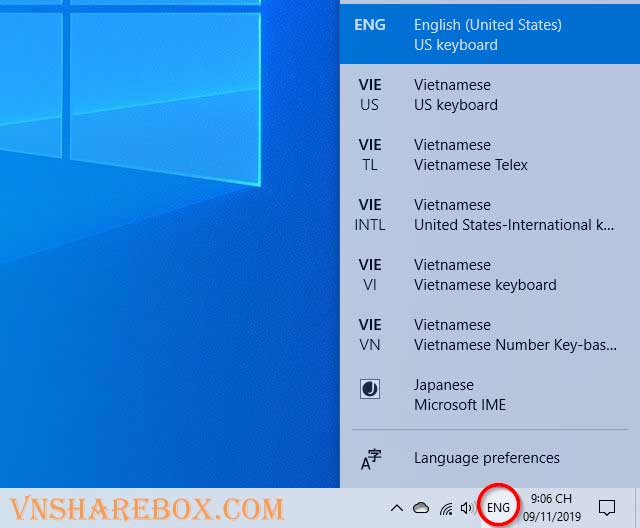
Và cách xóa bàn phím như sau.
Windows 10, bạn có thể vào Setting > Time and Language > Language. Hoặc nhanh nhất, bạn chọn vào ký hiệu ngôn ngữ ở gần đồng hồ trên Taskbar.
Trên màn hình quản lý cài đặt gói ngôn ngữ. Bạn hãy chọn vào gói ngôn ngữ có bàn phím mà muốn gỡ bỏ. Sau đó, sẽ có thêm tùy chọn Options. Bạn hãy chọn vào Options.
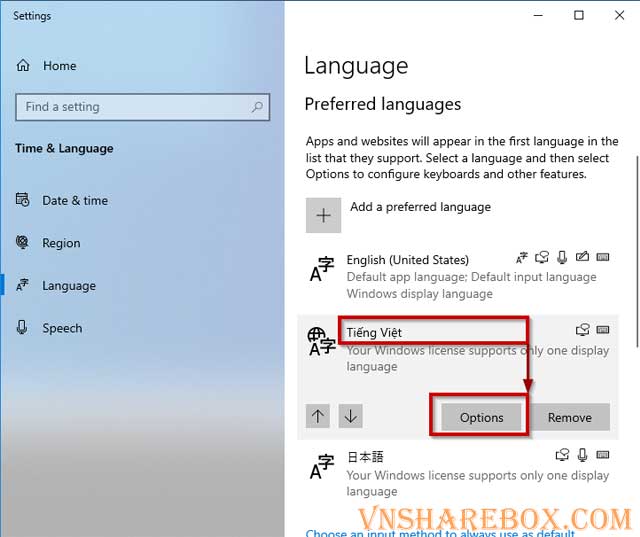
Tiếp theo, tìm bàn phím bạn muốn gỡ bỏ. Chọn vào bàn phím đó và nút Remove sẽ hiện ra. Khi bạn chọn Remove thì tự động bàn phím đó sẽ được loại bỏ.
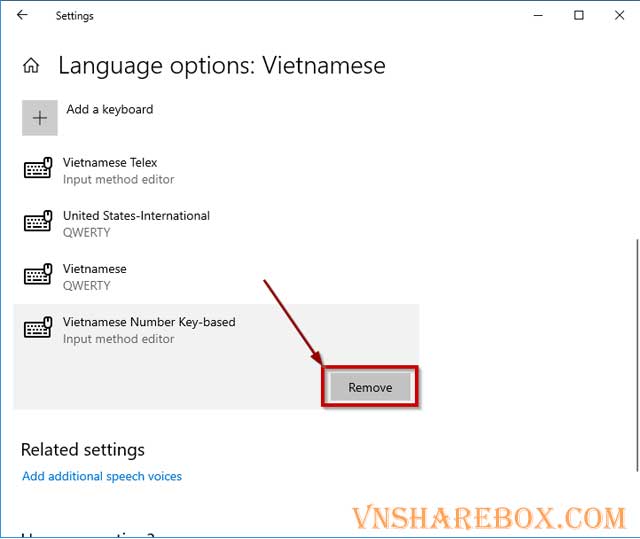
⇒ Nếu, trong quá trình sử dụng mà bạn muốn thêm lại bàn phím. Bạn có thể vào màn hình ngay phía trên và chọn Add a keyboard. Sẽ có các bàn phím được Windows 10 hỗ trợ, bạn chỉ cần chọn thì bàn phím sẽ được tự động thêm vào.
Như vậy, bạn vừa biết thêm cách để loại bỏ cũng như thêm một bàn phím cho gói ngôn ngữ trên Windows 10 rồi.
Hy vọng bài viết hữu ích với bạn.
Chúc bạn vui!
>> Thao khảo: Tối ưu ổ cứng HDD cho Windows 10











