Windows 10 tích hợp chế độ Fast Startup, nó được Microsoft đưa vào với mục đích tăng tốc khởi động Windows sau khi Shutdown. Nhưng không phải máy nào cũng hoạt động tốt với chế độ Fast Startup trên Windows 10, nhất là với các máy sử dụng ổ cứng HDD.
Ngoài Fast Startup thì trong bài viết này mình cũng sẽ chia sẻ thêm một số thủ thuật hay để tối ưu hơn tốc độ khởi động Windows 10.
Tắt Fast Startup trên Windows 10
Fast Startup gần giống như Hibernate mà bạn vẫn thấy ở Windows 7. Khi tắt nó sẽ lưu trữ các cài đặt hiện hành vào ổ cứng và tái sử dụng cho lần khởi động tiếp theo. Tuy nhiên, trong trường hợp của mình thì chế độ này lại gây ra không ít lần các lỗi về Wifi, Hotspot… và cần khởi động lại mới có thể khắc phục.
Vậy để tắt Fast Startup bạn cần vào:
Control Panel\All Control Panel Items\Power Options
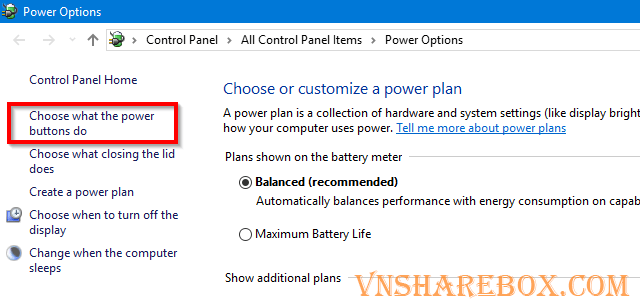
Tiếp theo, bạn sẽ thấy các tùy chọn tại Shutdown settings. Tuy nhiên, các tùy chọn này đang bị khóa thay đổi, bạn cần chọn Change settings để mở khóa.
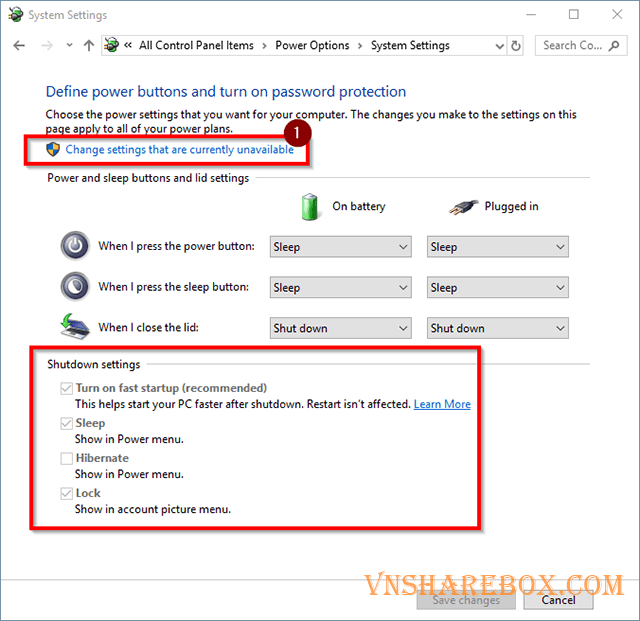
Bỏ chọn Turn on fast startup. Nếu muốn Windows có Hibernate trong Power options bạn chọn vào Hibernate.
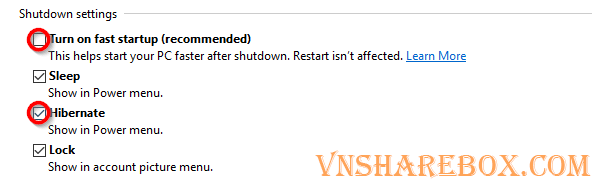
Để lưu các thay đổi vừa thực hiện, bạn chọn Save Change.
Và kiểm tra lại trong Power menu đã có tùy chọn Hibernate chưa?
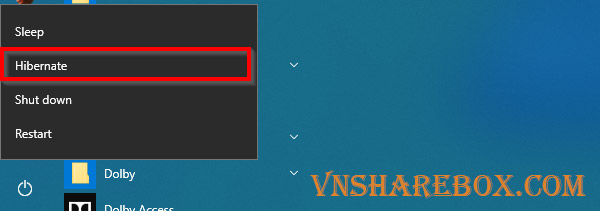
Tắt bớt các dịch vụ, ứng dụng khởi động cùng Windows
Nhiều dịch vụ hay ứng dụng khởi động cùng Windows sẽ khiến hệ thống khởi động rất chậm và nặng nề. Nếu sử dụng ổ cứng HDD, máy tính của bạn cũng phải mất từ 3->5 phút thì Windows mới khởi động hoàn tất mà bạn mới có thể thao tác mở ứng dụng đầu tiên. Điều này thực sự gây khó chịu nếu bạn đang có việc cần gấp.
Để cải thiện tốc độ khởi động do vấn đề này gây ra, bạn hãy tắt bớt các ứng dụng chạy ngầm. ⇒ Tham khảo bài viết này để rõ hơn cách thực hiện bạn nhé.
Thay đổi bộ nhớ Ram ảo
Cài đặt bộ nhớ Ram ảo (Virtual Memory), tức là Windows sẽ lấy một phần dung lượng ổ cứng để làm Ram ảo, giúp các ứng dụng có thêm Ram để hoạt động tốt hơn.
Mặc định Ram ảo đã được Window tự động quản lý. Tuy vậy bạn vẫn nên cài đặt, tùy chỉnh lại các mức Ram ảo hợp lý hơn.
Để thực hiện, bạn vào Settings và tìm mới từ khóa “performance options“. Sau đó chọn vào Adjust the appearance…
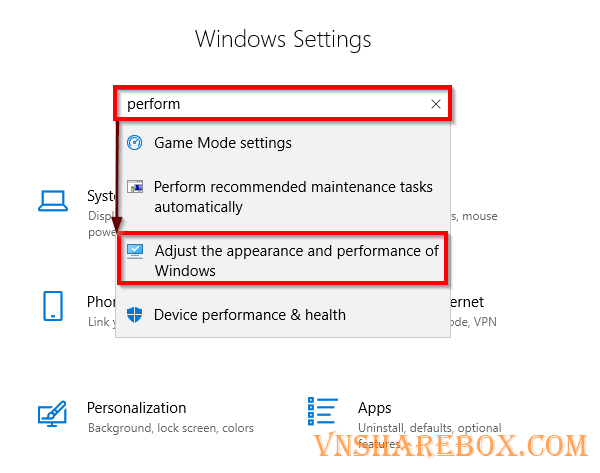
Chuyển qua tab Advanced và chọn Change.
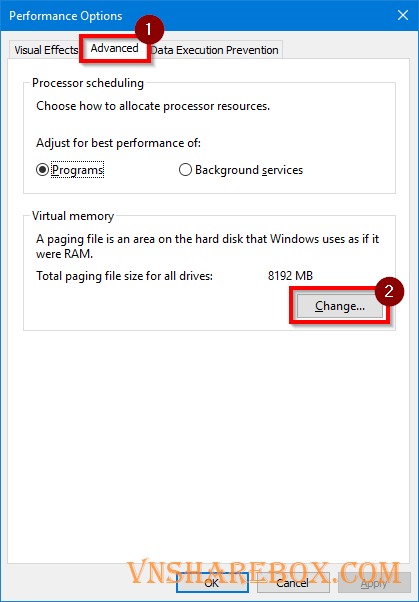
Bạn cần bỏ chọn Automatically manage để có thể chọn vào tùy chọn Custom size. Tùy thuộc vào dung lượng trống của ổ cứng mà bạn đang có mà tùy chỉnh như sau:
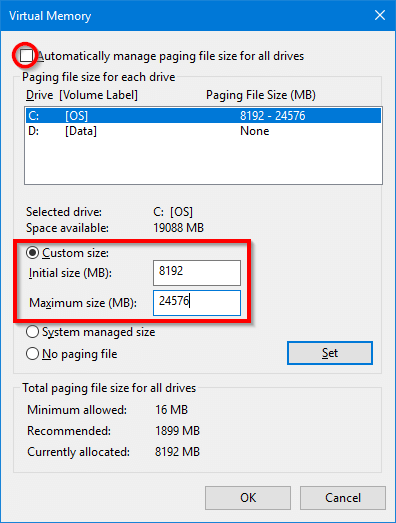
- Initial size: mức tối ưu nhất là gấp đôi dung lượng Ram vật lý, hoặc có thể gấp 3. Ví dụ Ram máy tính bạn là 2GB thì tạm lấy là 2000 * 2 = 4000.
- Maximum size: có thể bằng hoặc lớn hơn Initial size.
Thiết lập xong, bạn chọn Set và OK để hoàn tất cài đặt.
Sau các bước cài đặt mà bạn đã tham khảo ở trên, hãy khởi động lại máy để trải nghiệm xem tốc độ khởi động có được cải thiện không nhé.
Chúc bạn vui!











