Xem lại mật khẩu Wifi đã kết nối trên Windows để sử dụng cho các thiết bị khác, nhưng bạn lại quên mất mật khẩu Wifi đã sử dụng là gì? Trong bài viết này mình có 2 cách rất đơn giản giúp bạn tìm lại mật khẩu Wifi đã lưu trên Windows một cách nhanh chóng.
Cách xem mật khẩu Wifi trên Windows 10
2 cách bên dưới đây, bạn đều có thể áp dụng cho các phiên bản như Win 7 hoặc Win 10. Và lưu ý, cách 1 áp dụng cho Wifi đang kết kết nối. Còn cách thứ 2, áp dụng cho cả Wifi đang và đã từng kết nối.
Xem mật khẩu Wifi bằng Wireless Properties
Để thực hiện, bạn vào Control Panel -> Network and Sharing Center.
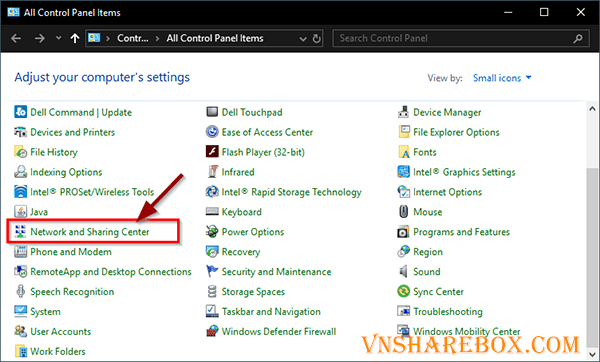
Tiếp theo, bạn chọn vào Wifi mà máy tính đang kết nối đến.
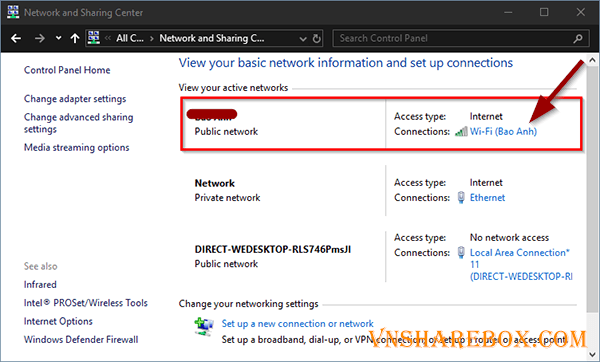
Chọn Wireless Properties.
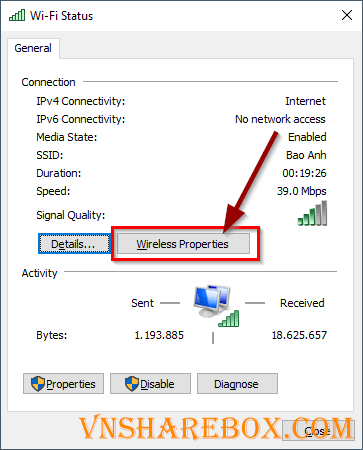
Chuyển sang tab Security, bạn chọn vào Show character để hiện mật khẩu Wifi.
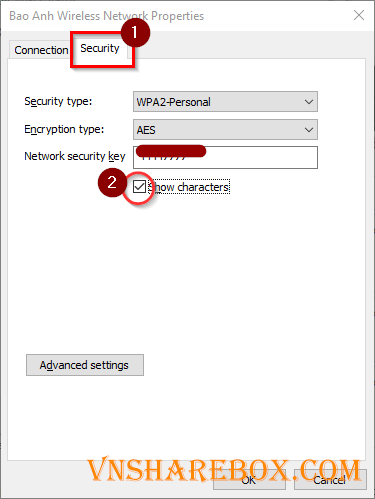
Hiện mật khẩu Wifi bằng lệnh CMD.
Với cách này, bạn cần mở CMD với quyền Run as administrator.
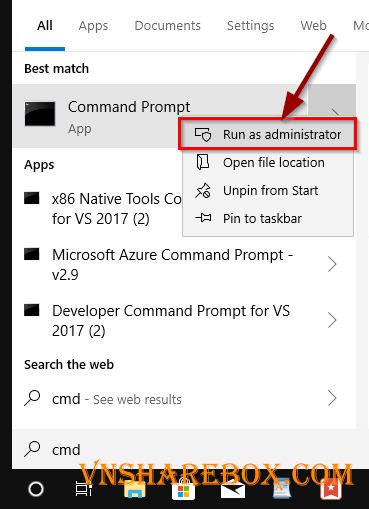
Tiếp theo, trong của sổ CMD bạn nhập đoạn lệnh như sau:
netsh wlan show profile name=ten-wifi key=clear
- ten-wifi: là tên mạng wifi mà bạn muốn xem mật khẩu.
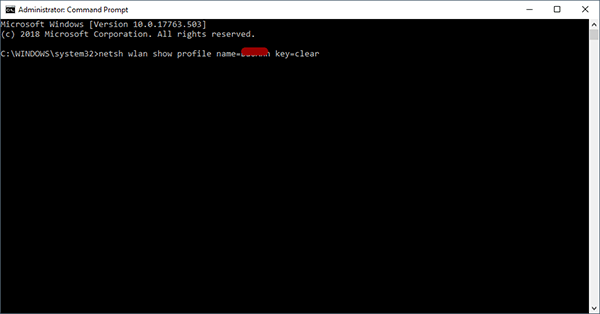
Nhập xong, bạn nhấn Enter để chạy đoạn lệnh. Kết quả, bạn sẽ có được các thông tin kết nối của mạng Wifi đó và mật khẩu sẽ hiện ở mục Key Content.
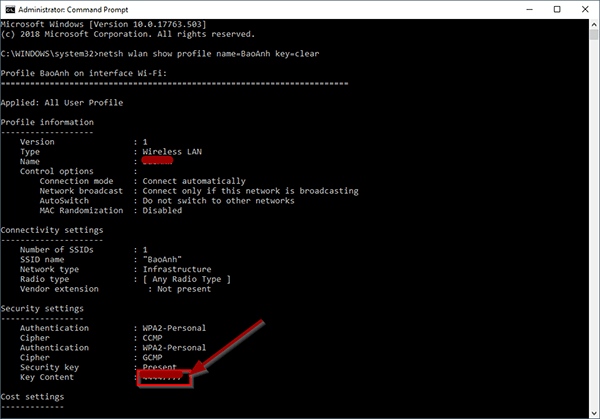
Kết luận
Qua 2 cách mà mình đã chia sẻ ở trên, cũng khá dễ áp dụng để bạn có thể xem lại mật khẩu Wifi đã lưu trữ trong máy tính của mình.
>> Xem thêm: Tối ưu ổ cứng HDD trên Windows 10.











