Thông thường màn hình Laptop, hay màn hình rời đều có thông số rõ ràng về độ phân giải màn hình như HD, FHD, 2K… Tuy vậy, vấn đề là khi hiển thị thì bạn phát hiện hình ảnh như bị phóng to hơn hay nhỏ hơn, không rõ nét và có vẻ như là bị vỡ hình.
Nếu gặp những trường hơp trên, thay vì lo lắng màn hình bị vấn đề gì? Bạn hãy thử các cách sau và kiểm tra lại màn hình xem vấn đề được khắc phục chưa nhé.
Kiểm tra Driver Display
Nếu máy tính Windows chưa cài đặt Driver Card màn hình thì rất đẽ để nhận biết. Đó là màn hình hiển thị mờ (không sắc nét), tối …và không điều chỉnh được độ sáng.
Để xác định chính xác, bạn có thể vào Device Managegement bằng cách chuột vào This PC > Device .
Tiếp theo, truy cập đến Display Adapters. Nếu thấy tên Driver là Microsoft Display Apdater thì có nghĩa Card màn hình chưa cài đặt Driver.
Bạn có thể tham khao cách tìm và cài đặt Driver card màn hình trong các bài viết sau:
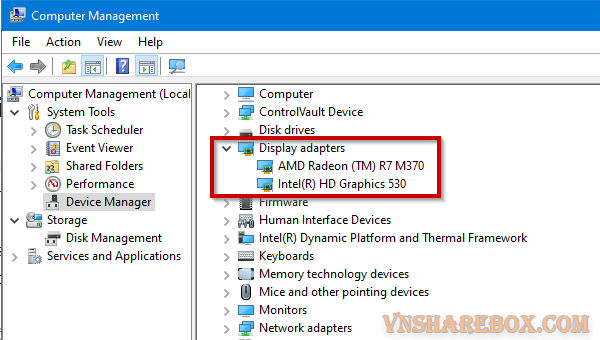
Nếu Card màn hình đã cài đặt Driver thì bạn sẽ thấy một số tên hiển thị như Intel, AMD, NVIDIA.
Nhưng đã cài đặt đủ mà vẫn vẫn còn hiện tượng hình bị phóng to, không hiện thị Full màn hình thì bạn hãy kiểm tra thêm các trường hợp dưới đây.
Kiểm tra Scale và độ phân giải
Sau khi kiểm tra đầy đủ Driver Card màn hình không có vấn đề, nhưng hình ảnh hiển thị to hơn bình thường. Thì bạn hãy kiểm tra cài đặt Scale & layout trong Settings Windows 10.
Bạn truy cập vào Windows Settings [Windows + I] > System > Display.
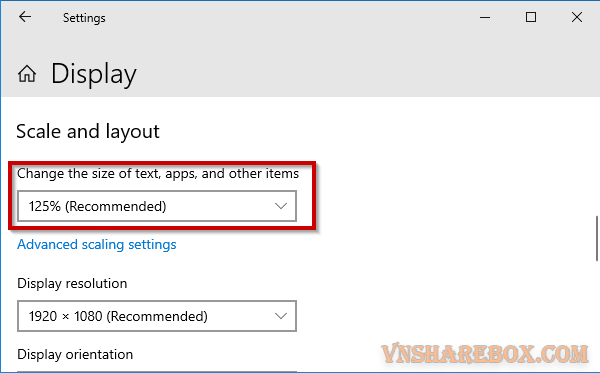
Như bạn thấy, màn hình của mình hiện thị to hơn vì nó được Sacle lên 125% thay vì 100%. Để khắc phục, bạn chỉ cần đưa về 100% là được.
Nếu sau khi chỉnh, hình ảnh vẫn chưa được nét, bạn kiểm tra tiếp độ phân giải đã đặt ở độ phân giải cao nhất mà màn hình hỗ trợ hay chưa?

Màn hình hiển thị không Full
Ở kiểm tra cuối cùng, màn hình hiển thị không Full. Tức là bị 1 khoảng viền đen xung quanh.

Để khắc phục, bạn kiểm tra và chỉnh lại Scale trong bảng điều khiển Card màn hình.
Nếu là Card Intel, bạn có thể mở Intel Graphics Command Center > Display.
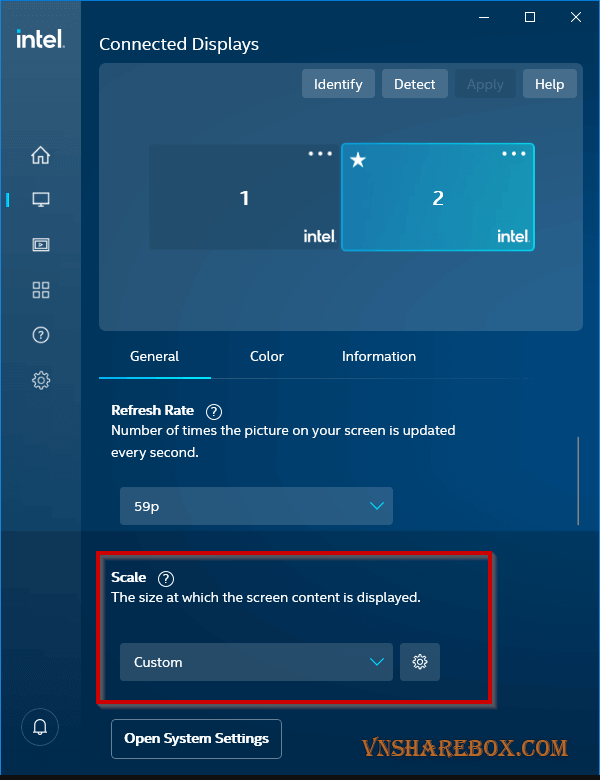
Tại tùy chọn Scale, nếu đang chọn là Custom mà bị hiện tượng trên, bạn hãy chuyển sang các tùy chọn khác như Maintain Display Scaling để xem vấn đề có được khắc phục hay không?
Kết luận
Sau khi kiểm tra qua 3 vấn đề kể trên, màn hình Laptop hay màn hình rời của bạn đã hiện thị sắc nét và đẹp hơn chưa? Nếu đã được rồi thì mình rất vui vì đã giúp được bạn thông qua bài viết này! 😀😀😀
Chúc bạn vui!











