Trên Windows, Power Options thường sẽ có 3 chế độ mặc định là Power saver, Balanced và High Performance và một số chế độ power theo từng nhà sản xuất bổ sung vào các bản Windows cài sẵn. Nhưng ở một số máy tính thì khi vào Power Options chỉ có mỗi chế độ Balanced.
Nếu máy tính Windows của bạn cũng đang chỉ có mỗi Balanced trong Power Option. Trong bài viết này mình sẽ chia sẻ với bạn 1 cách đơn giản để thêm High Performance vào Power Options. Và cách kiểm tra High Performace có hoạt động hay không.
Cách thêm High Performance vào Power Options
Để thực hiện, bạn hãy mở Control Panel và chọn Power Options.
1️⃣ Tại menu bên trái màn hình Power Option, bạn chọn Create a power plan.
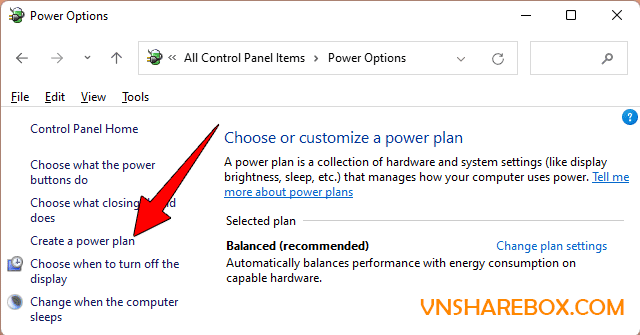
2️⃣Tiếp theo, bạn hãy tick vào High performance, đặt lại tên tại Plan name.
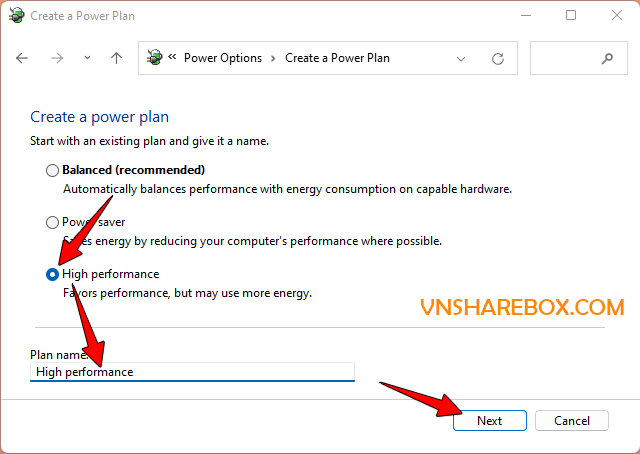
3️⃣ Bạn có thể tùy chỉnh lại thời gian tắt hiển thị màn hình hay tự động sleep PC nếu không sử dụng trong khoảng thời gian cho chế độ power High performance.
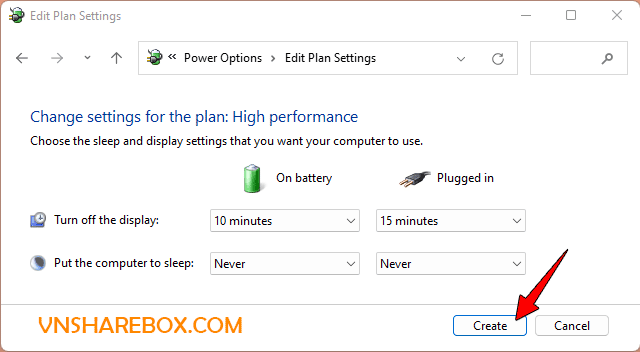
4️⃣ High performance sẽ được tạo và kích hoạt ngày khi bạn chọn Create.
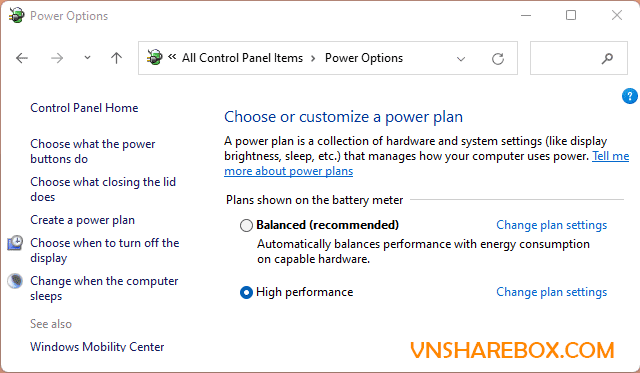
Như vậy, bạn đã oàn thành việc tạo chế độ High performance trong Power options.
Và tiếp theo, làm sao để bạn có thể biết được High performance đã hoạt động hay chưa?
Bạn có thể kiểm tra nó bằng cách sử dụng Task Manager.
Khi đó, bạn hãy tắt các ứng dụng đang sử dụng đi và so sánh Base speed( tốc độ CPU mặc định) và Speed (tốc độ đang chạy thực của CPU). Nếu Speed lúc nào cũng cao hơn Base speed khoảng từ 10% trở lên có nghĩa là chế độ High performance đang hoạt động.
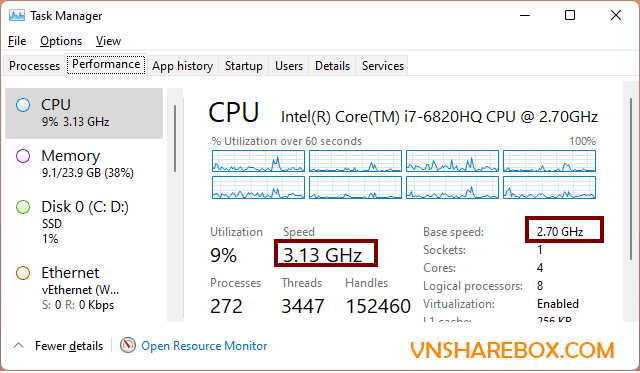
Với các bước như trên bạn đã bổ sung được chế độ Power High Performance cho PC Windows rồi. Ngoài ra nếu thiếu Power Saver, bạn cũng có thể sử dụng cách này để bổ sung.











