Với mỗi Laptop sẽ có một màn hình tích hợp. Khi kết nối với màn hình ngoài thì Windows mặc định màn hình tích hợp là màn hình số 1. Còn màn hình ngoài sẽ là màn hình số 2.
Vậy với 2 màn hình, làm sao bạn xác định được thứ tự màn hình, mở ứng dụng trên màn hình nào hay chỉ sử dụng màn hình ngoài? Bài viết này sẽ chia sẻ đến bạn cách cài đặt cũng như sử dụng 2 màn hình máy tính.
Xác định thứ tự màn hình trên Windows 10
Để xác định được thứ tự màn hình trên Windows 10, bạn có thể vào Settings > Display.
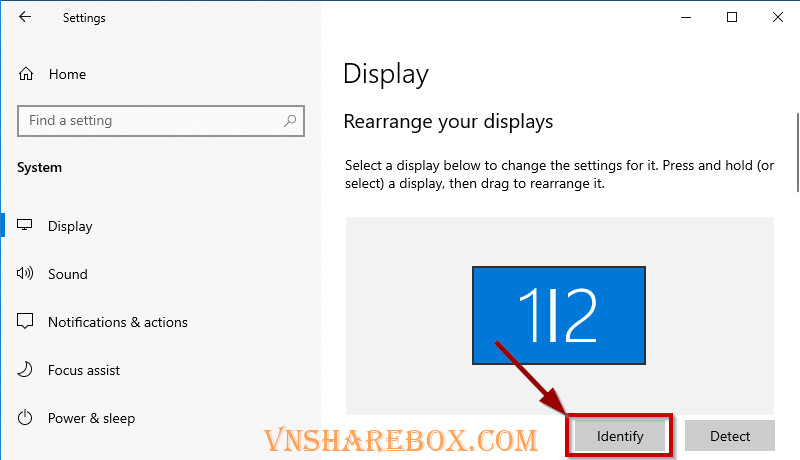
Trên màn hình Display, bạn hãy nhấn vào Identify để xác định được thứ tự màn hình. Và sẽ có các trường hợp như sau.
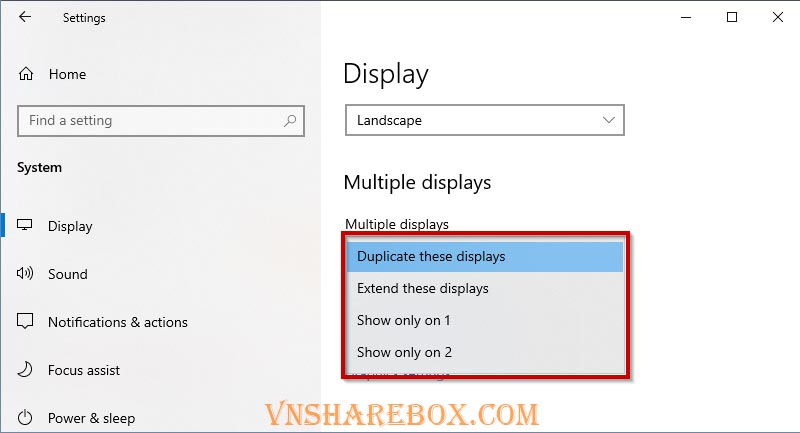
Duplicate these displays
Ở chế độ này thì 2 màn hình sẽ hiển thị như nhau, tức là sẽ hiển thị song song nội dung trên cả 2 màn hình.
Vậy khi bạn nhấn Identify thì Windows sẽ hiển thị 1|2.
Extend these displays
Là chế độ mở rộng màn hình. Mỗi màn hình sẽ hiển thị riêng biệt, tùy thuộc vào sự sắp xếp cửa sổ ứng dụng trên màn hình của bạn.
Ở chế độ này, khi nhấn vào Identify thì ở mỗi màn hình sẽ hiện thứ tự là 1 hoặc 2…
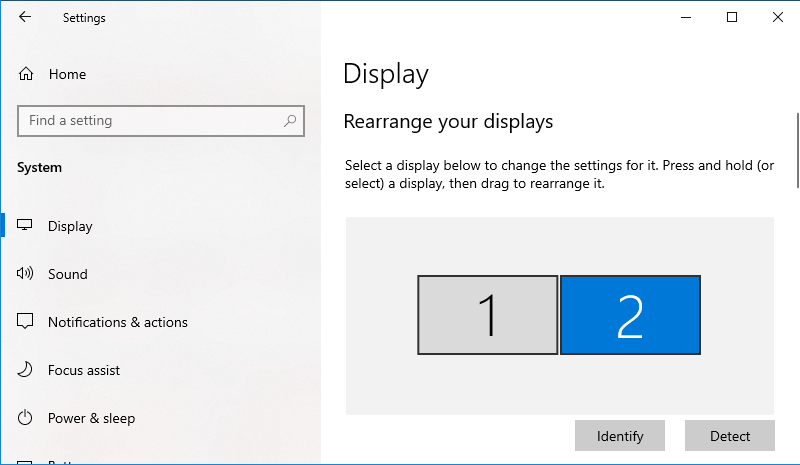
Và bạn cần thứ tự này để sắp xếp màn hình cho hợp lý. Ví dụ, sắp xếp thứ tự màn hình từ trái qua phải. Màn hình hiện số 1, bạn sẽ để trước và màn hình số 2 bạn sẽ để bên phải màn hình số 1.
Như thế, khi di chuyển chuột qua hết viền phải màn hình số 1 thì Windows sẽ tự động chuyển sang màn hình số 2. Hoặc ngược lại sẽ tự chuyển về màn hình số 1.
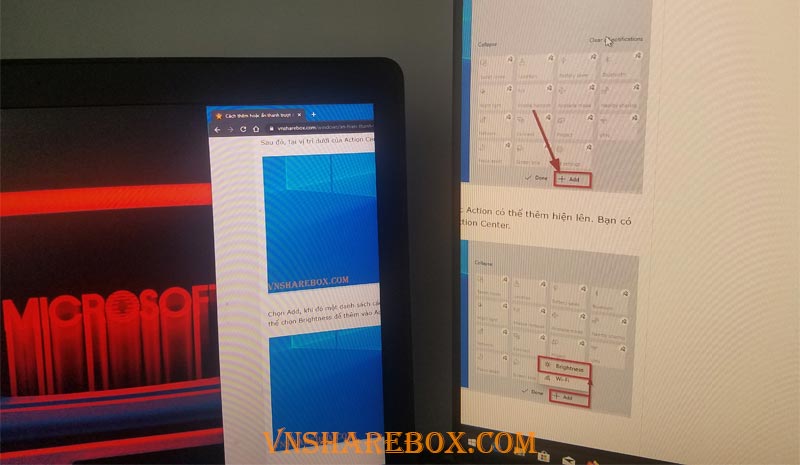
Khi sử dụng chế độ Extend bạn còn có thể cài đặt màn hình chính hiển thị.
Bằng cách chọn màn hình 1 hoặc 2 trên Rearrange your displays. Sau đó, tại Multiple displays bạn có thể đánh dấu vào Make this my main display để cài đặt màn hình vừa chọn là màn hình chính.
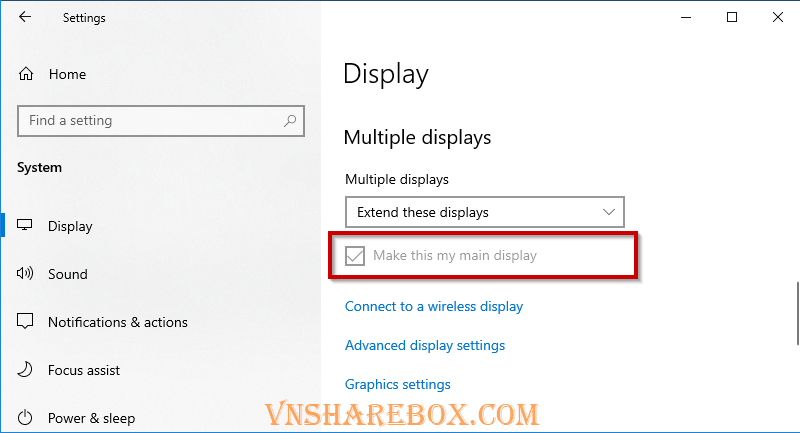
Sau khi cài đặt màn hình chính, thì icon sẽ chỉ hiện trên màn hình đó. Và khi mở cửa sổ ứng dụng mới thì mặc định sẽ hiện trên màn hình chính.
Bạn có thể di chuyển ứng dụng sang màn hình còn lại bằng cách kéo cửa sổ qua màn hình. Ở các lần mở sau thì ứng dụng sẽ tự động mở trên màn hình đã hiển thị trước đó.
Show only on 1 hoặc Show only on 2
Hai chế độ này sẽ chỉ hiển thị trên một màn hình. Màn hình còn lại sẽ được đưa vào chế độ ngủ.
Ví dụ, bạn chỉ muốn sử dụng màn hình gắn ngoài thì chọn Show only on 2 thì màn hình 2 sẽ hiển thị hình ảnh. Còn màn hình 1 sẽ tắt hiển thị.
Kết luận
Như vậy, bạn đã vừa tìm hiểu qua cách cài đặt sử dụng 2 màn hình trên Windows 10. Việc sử dụng 2 màn hình, nhất là ở chế độ Extend sẽ giúp bạn mở rộng không gian làm việc cũng như để nâng cao năng xuất khi làm việc bằng máy tính.
Hy vọng bài viết này hữu ích với bạn.
Chúc bạn vui!











