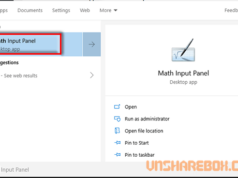Trong Excel bạn có thể dễ dàng tạo biểu đồ với nhiều tùy chọn có sẵn. Tuy vậy vẫn có nhiều kiểu hiển thị đòi hỏi một chút thủ thuật thì bạn mới tạo ra được. Và trong bài viết này mình sẽ chia sẻ với các bạn cách để tạo một biểu đồ hình que.
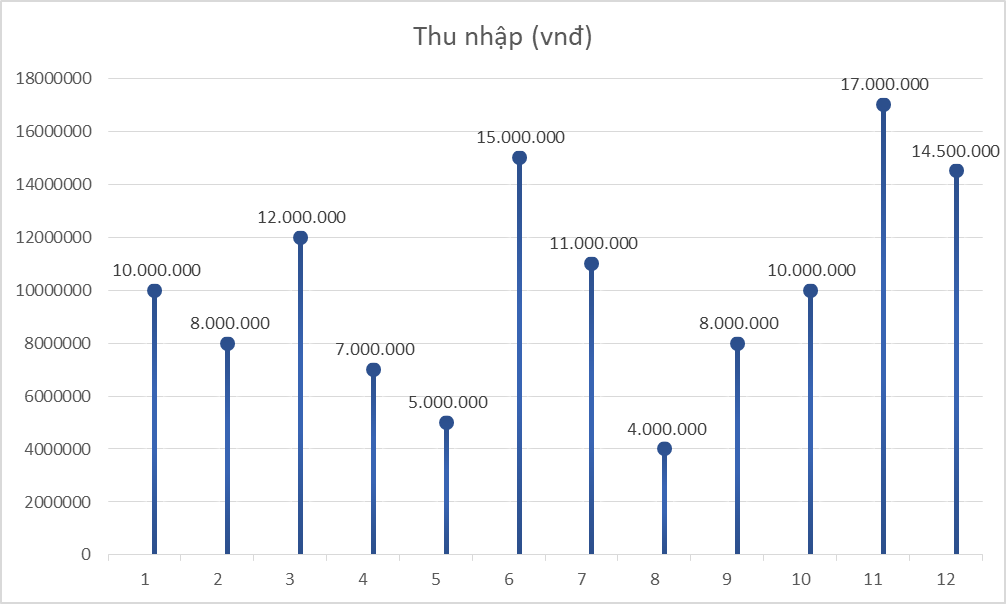
Hướng dẫn tạo hình que trong Excel
Để thực hiện một biểu đồ hình que có dạng như trên, các bạn hãy tham khảo các bước thực hiện sau nhé.
1) Chuẩn bị bảng dữ liệu
Bạn có thể dùng bảng dữ liệu của mình hoặc sử dụng bảng dữ có cấu trúc như bảng dưới đây.
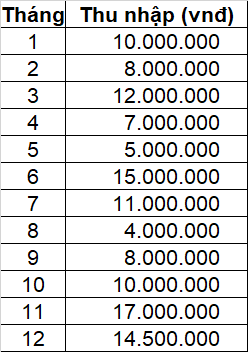
Về cơ bản, để xây dựng được một đồ thị dạng này bạn cần 2 cột dữ liệu chính:
- Cột mốc thời gian.
- Cột số liệu theo mốc thời gian
2) Tạo biểu đồ
Sau khi có bảng dữ liệu, tiếp theo bạn sẽ tiến hành tạo biểu đồ.
Trong Excel, bạn có thể vào tab Insert > Charts > Clustered Column
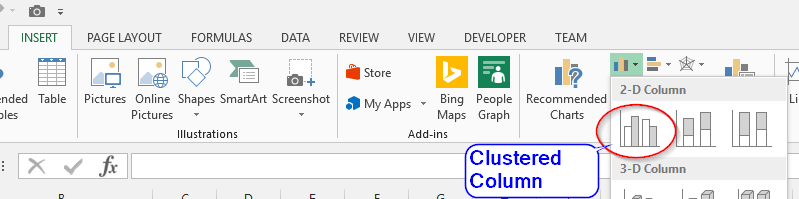
Sau khi tạo, ban đầu biểu đồ sẽ chưa có dạng hình que mà chỉ có dạng cơ bản như hình dưới đây.
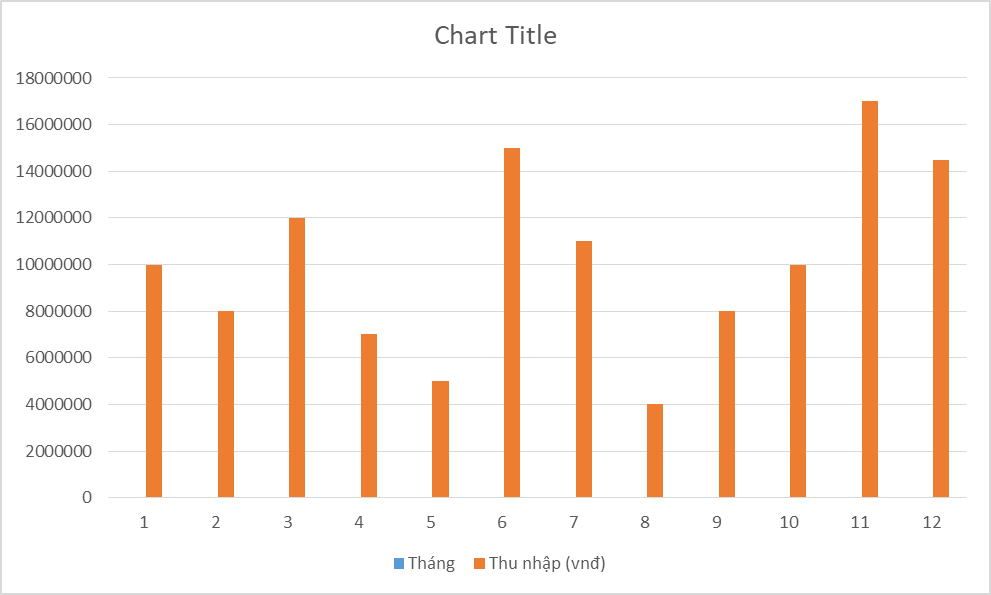
Và để biểu đồ có dạng hình que thì các bạn cần chỉnh sửa thêm một vài thao tác nữa.
3) Tùy chỉnh hình que
Tiếp tục, bạn chọn vào đồ thị thì trên thanh Ribbon sẽ có thêm tab Design. Và bạn chọn tiếp Add Chart Element > Error Bars > Percentage
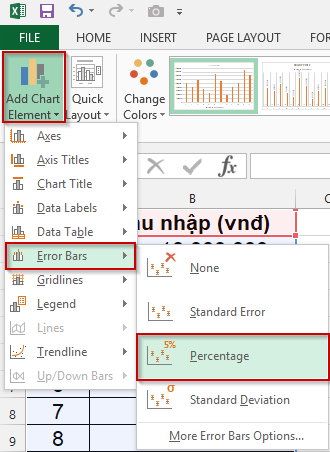
Lúc này, ở trên mỗi đầu của cột bạn sẽ thấy một ký hiệu dấu. Bạn chọn vào ký hiêu dấu đó để mở Format Error Bars
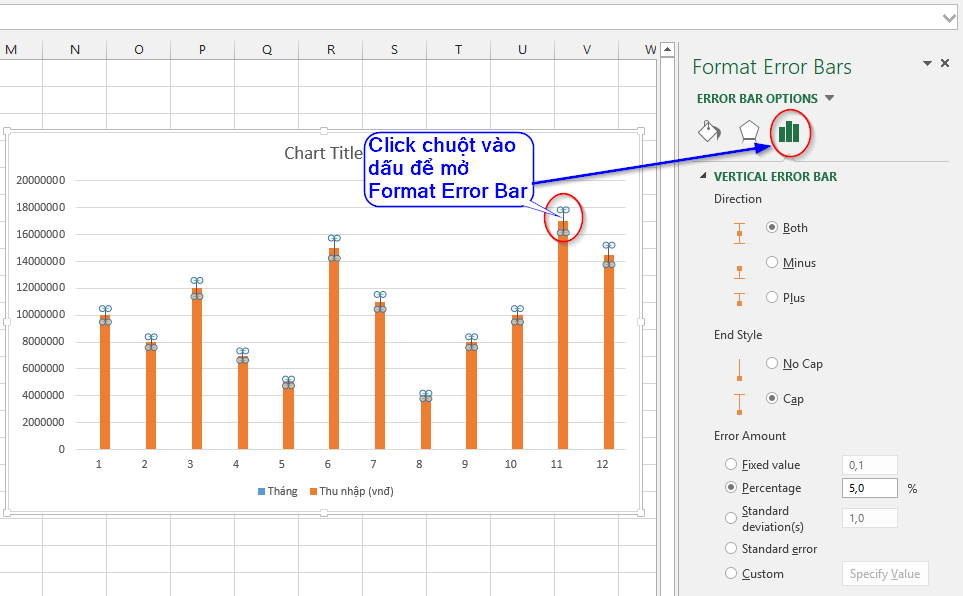
Tiếp theo bạn tùy chỉnh một số cài đặt Vertical Error Bar:
- Direction:
- Minus
- End Style:
- No Cap
- Error Account:
- Percentage: 100%
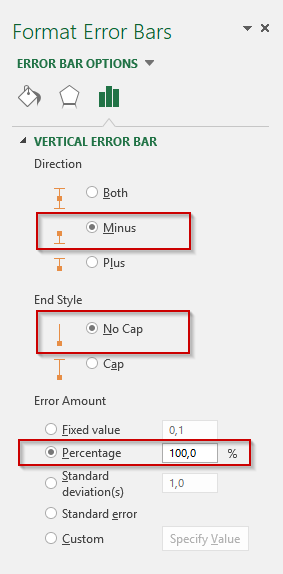
Cũng trong Format Error Bars, bạn chuyển qua tab Line, và tùy chỉnh một số tùy chọn như:
- Màu sắc
- Độ rộng
- Hình trên đầu que
- Hình dưới chân que
- Ngoài ra, bạn có thể tùy chỉnh thêm
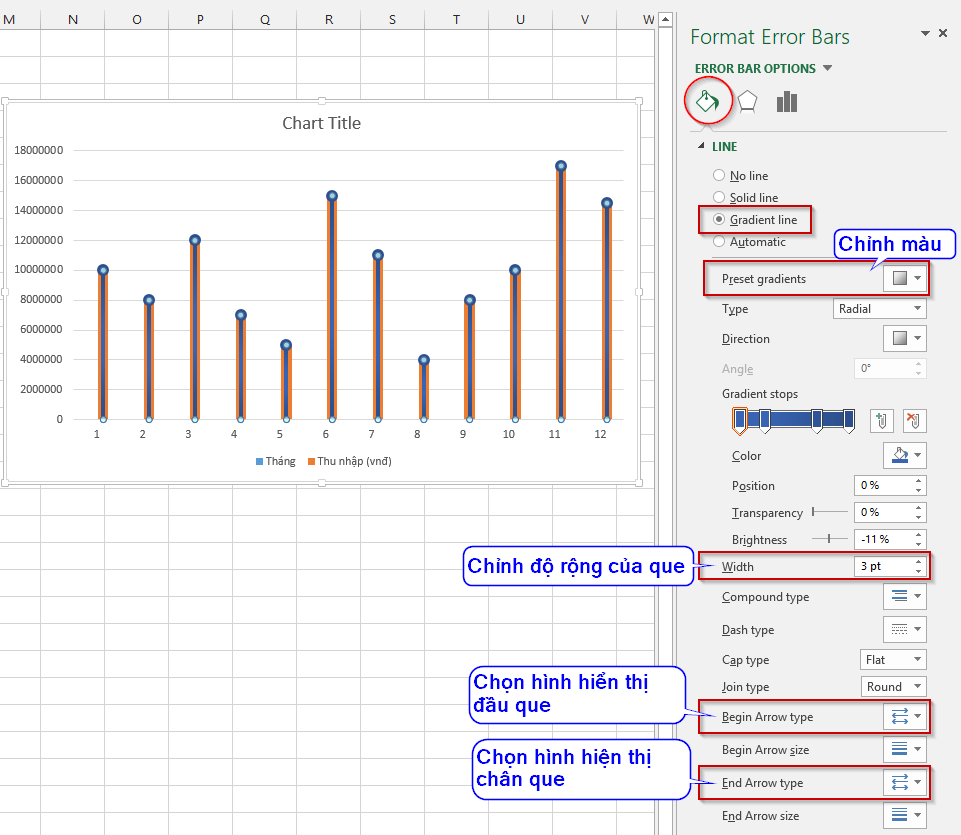
Và khi tùy chỉnh Format Error Bars xong, bạn chuyển qua trùy chỉnh trong Format Data Series. Để mở Format Data Series bạn có thể Click chọn vào phần màu cam ở mỗi cột. Và với 2 tùy chọn:
- Fill
- No fill: Sẽ ẩn phần màu cam.
- Border
- No line: để ẩn viền của cột.
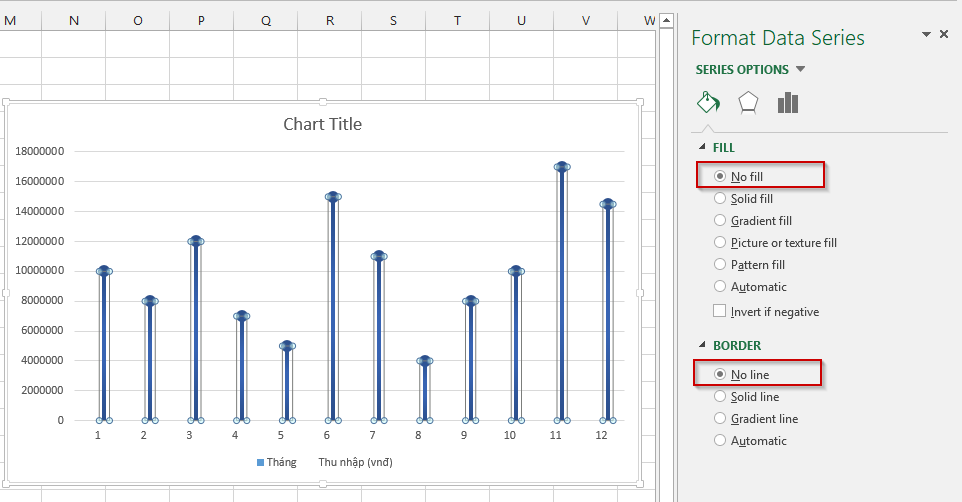
Như vậy là bạn đã tạo được biểu đồ hình que trong Excel rồi. Để trông gọn gàng hơn bạn có thể tùy chỉnh thêm một số tùy chọn nhứ:
- Liên kết tên biểu đồ tên biểu đồ với Cells
- Ẩn hoặc hiện các thành phần trong Chart Elements.
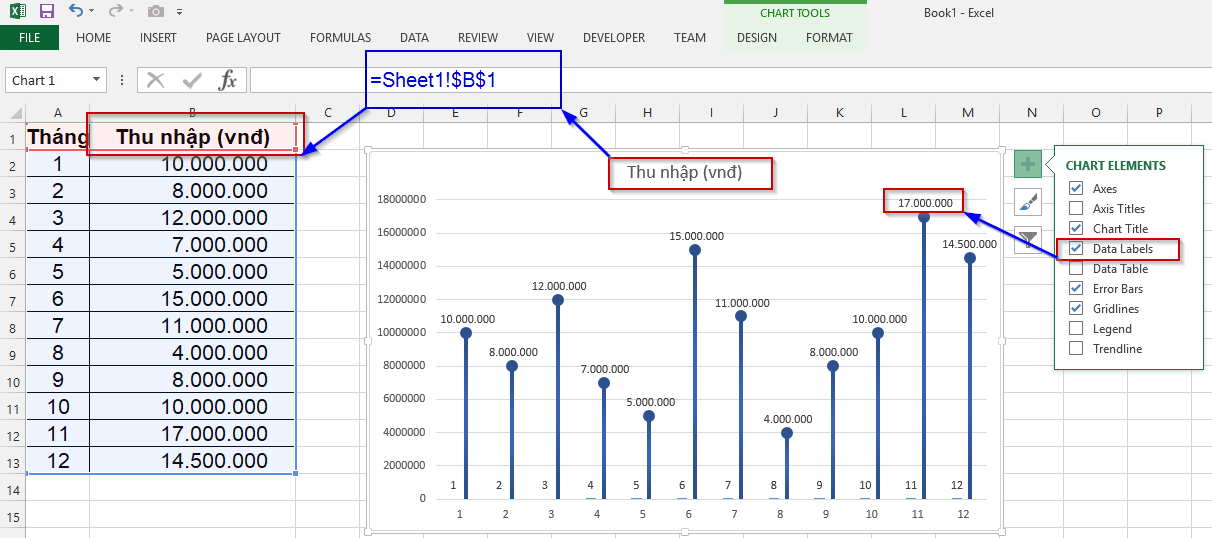
Link tải File mẫu: http://123link.pro/K90yIcCZ

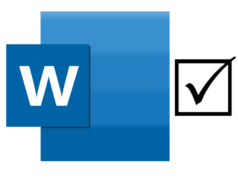
![[#1] 5 mẹo cực hữu ích cho Microsoft Word 5-meo-cuc-huu-ich-cho-microsoft-word-84-3](https://vnsharebox.com/wp-content/uploads/2019/03/5-meo-cuc-huu-ich-cho-microsoft-word-84-3-238x178.png)