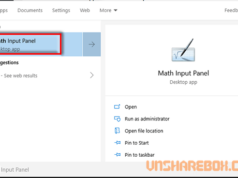Bạn tải hình ảnh từ Internet và sau đó thêm vào Word để làm bài báo cáo hấp dẫn hơn. Nhưng hình ảnh có nhiều phần không cần thiết và chiếm không gian của trang Word. Thông thường có thể bạn sẽ dùng đến các công cụ chỉnh sửa ảnh như Paint, Photoshop… để cắt hình ảnh. Tuy vậy, nếu bạn chưa biết thì trong Microsoft Word cũng đã có tính năng cắt hình ảnh và hơn nữa là hỗ trợ cắt hình ảnh theo những hình dạng trong công cụ Shape.
Cách cắt hình ảnh trong Word rất dễ sử dụng và đễ rõ hơn, bạn hãy tham khảo cách mình cắt hình ảnh bằng Word nhé.
Cách cắt hình ảnh theo hình dạng trong Word
Đầu tiên, bạn hãy đưa một hình ảnh vào trong Word. Chọn vào hình ảnh đó, thì trên thanh công cụ Ribbon sẽ hiện một tab FORMAT.
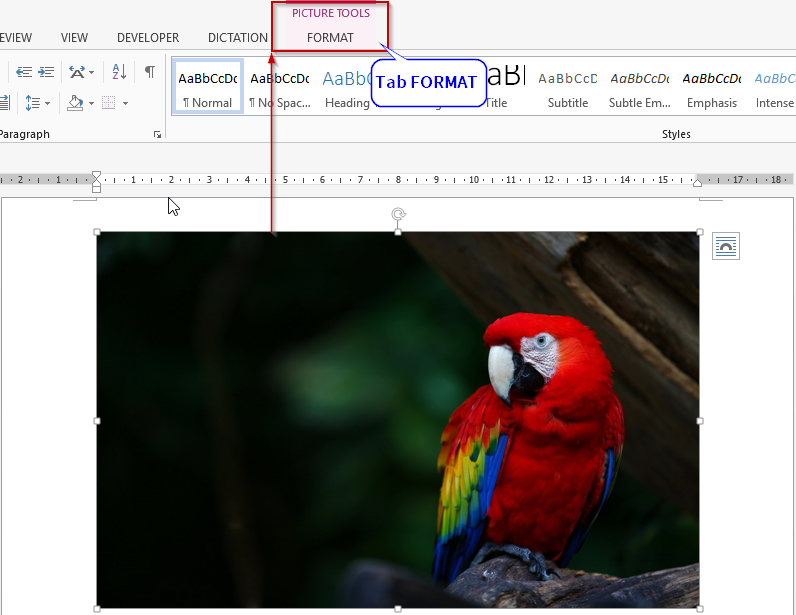
Chọn vào tab FORMAT, tìm đến công cụ Crop và chọn vào Crop
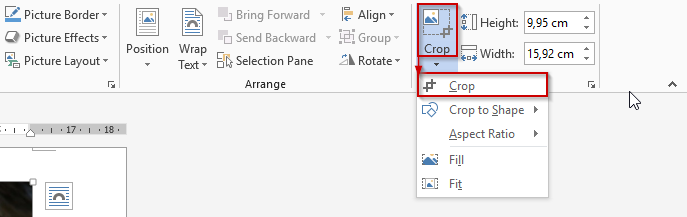
Và bạn có thể cắt hình ảnh để bỏ đi những phần không cần thiết trong hình ảnh.
💡 Bạn còn có thể chuột phải vào hình và chọn vào Crop để cắt hình ảnh.
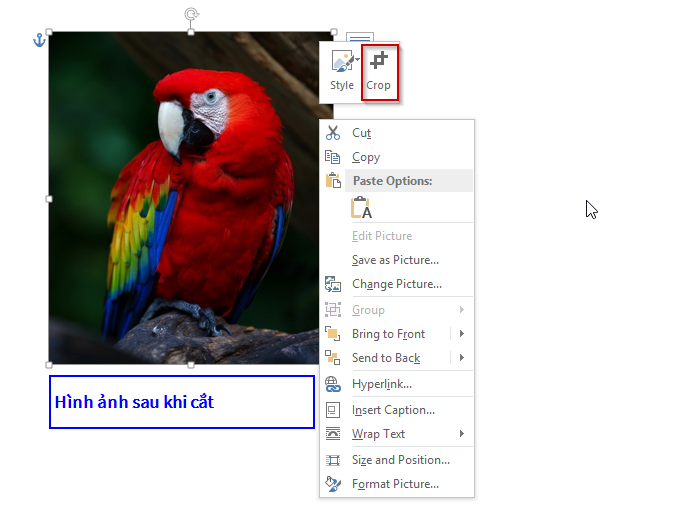
Cắt bỏ xong những phần không cần thiết của hình ảnh, bây giờ bạn vào lại công cụ Crop và chọn Crop to Shape. Và hãy chọn bắt cứ hình dạng nào thì hình ảnh sẽ được cắt theo đúng dình dạng đó. Ngoài ra bạn có thể chọn vào Aspect Ratio để tùy chỉnh lại tỷ lệ ảnh.
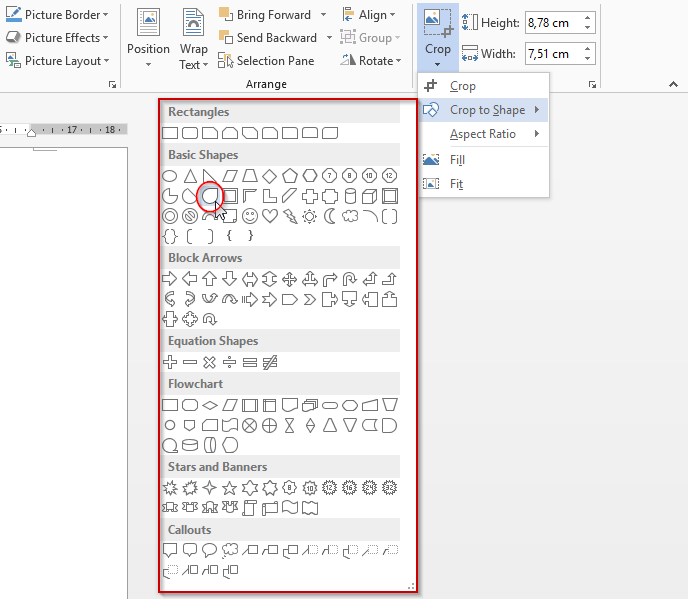
Và sau khi cắt, kết quả bạn sẽ được hình ảnh trông gọn gàng và được cắt theo đúng hình dạng bạn muốn.
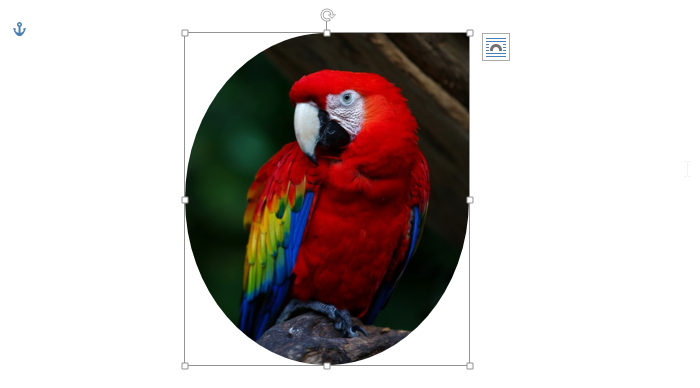
💡 Nếu muốn sử dụng lại hình ảnh khi đã cắt, thì bạn có thể sao chép hình ảnh sang Paint và lưu lại thì hình ảnh vẫn giữ nguyên hình dạng.

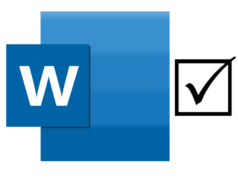
![[#1] 5 mẹo cực hữu ích cho Microsoft Word 5-meo-cuc-huu-ich-cho-microsoft-word-84-3](https://vnsharebox.com/wp-content/uploads/2019/03/5-meo-cuc-huu-ich-cho-microsoft-word-84-3-238x178.png)