Màn hình có độ phân giải càng cao, càng nét thì GPU sẽ làm việc với hiệu suất cao hơn. Và điều này làm nhiệt độ của GPU cũng tăng cao. Vì vậy, nhiều khi chúng ta muốn theo dõi nhiệt độ GPU để tránh tình trạng hoạt động cao liên tục.
Trên Windows 10, bạn sẽ dễ dàng kiểm tra được nhiệt độ của GPU rời bằng Task Manager. Nhưng tiếc rằng nó chưa hỗ trợ hiển thị nhiệt độ cho GPU Onboard. Bạn đang gặp điều đó, bài viết này sẽ chia sẻ đến bạn 2 cách xem nhiệt độ của cả GPU rời và GPU Onboard.
Xem nhiệt độ GPU rời bằng Task Manager
Tìm nhiệt độ GPU rời trên Task Manager rất đơn giản. Bạn cần là hãy chuột phải vào thanh Taskbar và chọn Task Manager.
Tham khảo: Cách sử dụng Task Manager hay nhất trên Windows 10.
Trong Task Manager, bạn sẽ tìm thấy nhiệt độ của GPU rời tại GPU1.
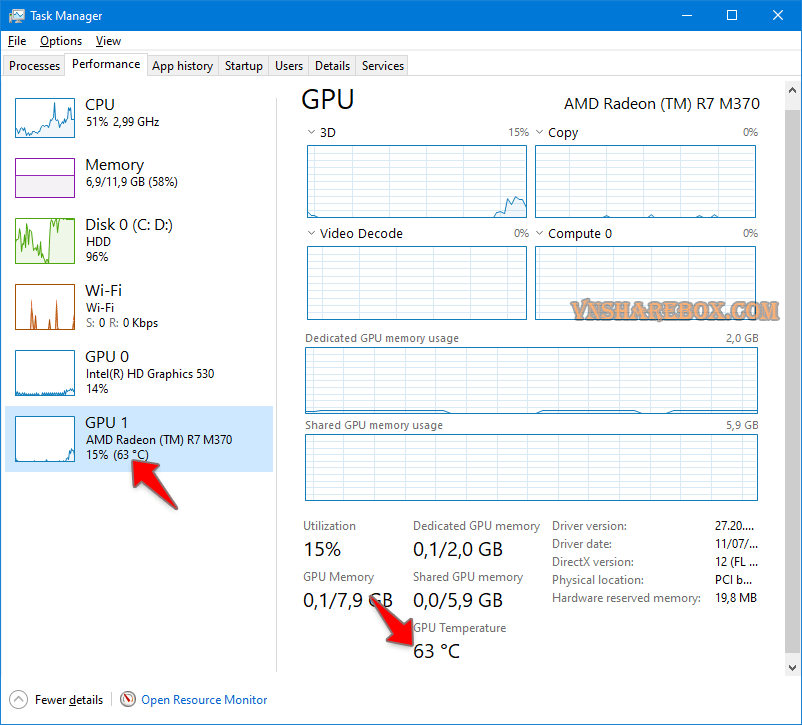
Ngoài ra, nếu trình quản lý GPU rời của bạn có hỗ trợ theo dõi nhiệt độ thì tìm trên đó để xem chi tiết hơn. Ví dụ, mình đang sử dụng AMD nên trong trình điều khiển sẽ rất chi tiết như sau.
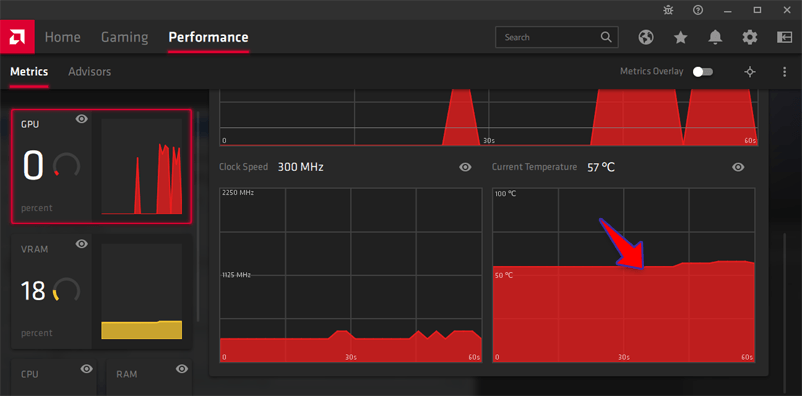
Như trên, bạn sẽ thấy chỉ xem được nhiệt độ Card rời mà thôi. Vậy còn nhiệt độ Card Onboard (GPU0)? Bạn đọc tiếp bài viết sẽ có! 😁😁😁
Tìm nhiệt độ Card Onboard (GPU0)
Để xem đươc nhiệt độ Card Onboard, bạn sẽ cần sử dụng 1 công cụ của bên thứ 3. Công cụ mà mình đang sử dụng là TechPowerUp GPU- Z.
Bạn có thể tải theo đường dẫn này: Tải TechPowerUp GPU- Z
https://www.techpowerup.com/download/techpowerup-gpu-z/
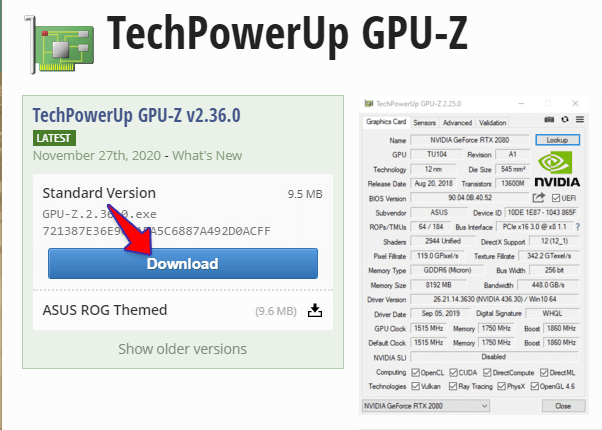
Cài đặt xong, bạn hãy mở TechPowerUp GPU-Z lên. Và nó sẽ bắt đầu ghi nhận nhiệt độ GPU trên máy tính.
Tại Tab Sensors, bạn sẽ thấy và theo dõi được được nhiệt độ của GPU Onboard.
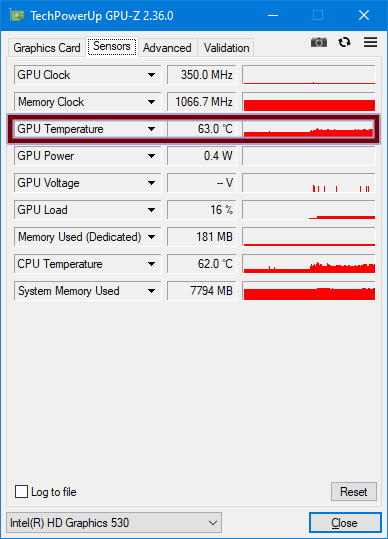
Hoặc nếu theo dõi GPU rời, bạn hãy chuyển lựa chọn sang Card rời.
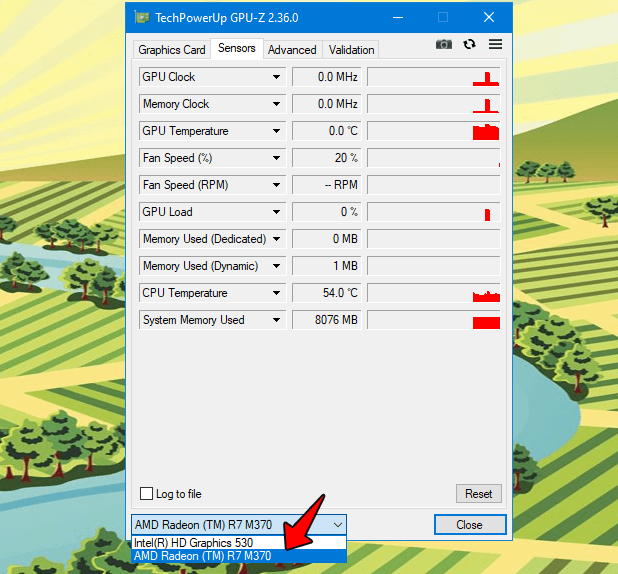
Ngoài ra, công cụ này con hỗ trợ ghi ra file log để bạn có thể xem lại lịch sử nhiệt độ. Nhưng nó sẽ ghi lại nhiệt độ theo thời gian khi bạn luôn mở. Nên bạn có thể thủ nhỏ màn hình công cụ, nó sẽ tự động thu lại vào khay System tray và chạy ngầm.
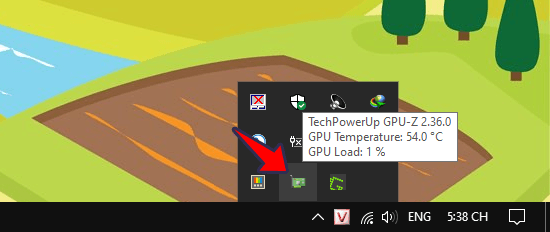
Kết luận
Như vậy, với Windows bạn đã có thể dễ dàng theo dõi được nhiệt độ của Card rời và Onboard rồi. Với Task Manager bạn chỉ có thể theo dõi được Card rời. Nhưng với một công cụ khác là TechPowerUp GPU-Z, bạn đã dễ dàng theo dõi nhiệt độ của cả 2.
Chúc bạn vui!











