Các ký tự đặc biệt như tiền tệ, toán học, hay như các ký hiệu (®, ™, ©). Và như tên gọi của nó, các ký hiệu này thường được sử dụng cho các mục đích đặc biệt. Và nếu bây giờ quan sát các ký hiệu trên bàn phím máy tính hay Laptop, bạn sẽ thấy bàn phím mặc định hỗ trợ rất ít các ký tự này. Nhưng các phiên bản của Windows và đặc biệt là Windows 10, Microsoft đã làm cho việc nhập các ký tự đặc biệt trở nên rất dễ dàng.
Có rất nhiều cách để bạn nhập các ký tự đặc biệt này khi nhập văn bản trên Windows. Và trong bài này, mình có 3 cách rất rất đơn giản và thuận tiện muốn chia sẻ đến bạn.
#1 Sử dụng bàn phím EMOJI Windows 10
Bạn chỉ cần sử dụng tổ hợp phím Windows + ; hoặc Windows + . thì bàn phím EMOJI sẽ xuất hiện.
Kế đến, bạn hãy chuyển qua Tab có ký hiệu Ω. Và tìm các ký tự đặc biệt muốn thêm vào.
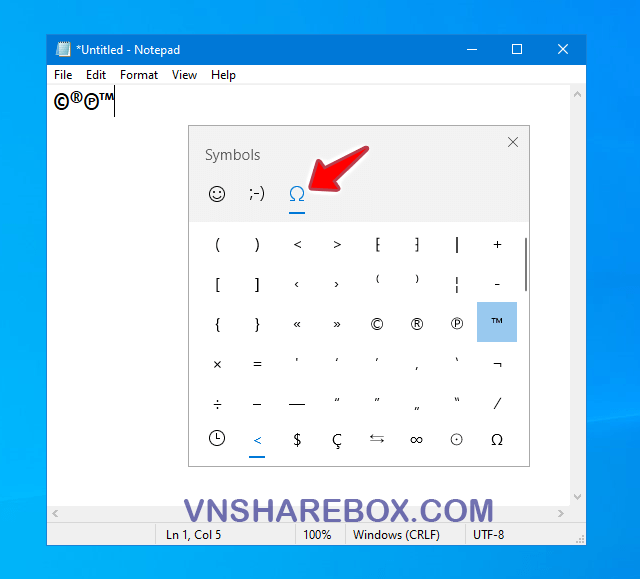
Vậy, tại bất cứ vị trí văn bản nào, bạn chỉ cần gọi bàn phím EMOJI bằng phím tắt và lựa chọn. Tự động nó sẽ được thêm vào văn bản.
Hơn nữa tại thanh dưới của bàn phím, Windows cũng đã phân ra rất rõ các ký tự thuộc phân loại tiền tệ ($), Latin Ç, Geometric, Math hay Language… giúp bạn dễ dàng phân biệt hơn.
Tuy vậy, bạn phím này vẫn chưa có ô tìm kiếm nên việc tìm nhanh ký tự mong muốn vẫn gặp một ít hạn chế.
#2 Sử dụng ứng dụng Character Map
Character Map là ứng dụng có sẵn trên Windows 10. Ứng dụng này giúp bạn nhập các ký tự đặc biệt, và hơn nữa nó hỗ trợ Font chữ, tìm kiếm nâng cao …
Để sử dụng được Character Map, bạn có thể thực hiện theo các bước sau:
📃1 Từ Start, bạn hãy tìm với từ khóa “character” và mở ứng dụng có tên Character Map. Hoặc, bạn có thể mở nó theo đường dẫn sau.
C:\ProgramData\Microsoft\Windows\Start Menu\Programs\Accessories\System Tools
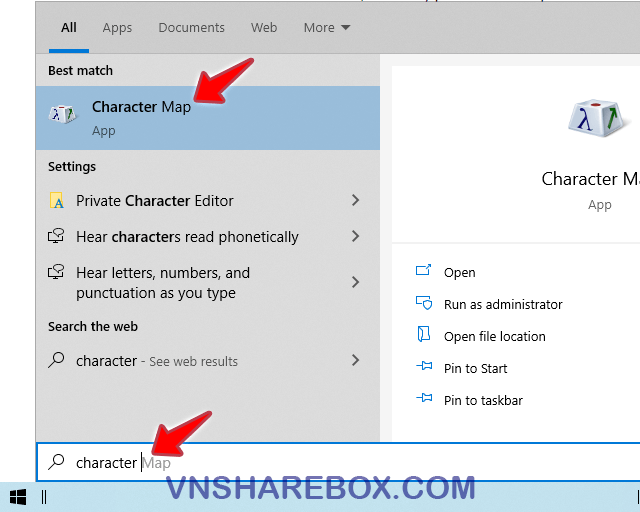
📃2 Trong ứng dụng Character Map, bạn hãy lựa chọn lại theo Font chữ. Và bạn có thể chọn nhiều ký tự một lúc và sau đó Copy và dán vào văn bản.
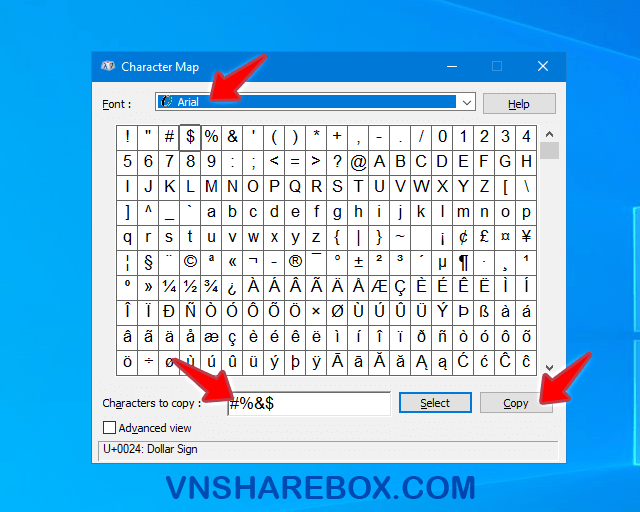
📃3 Hơn nữa, bạn chọn vào Advanced view và nhập vào Search for để tìm kiếm ký tự được nhanh hơn.
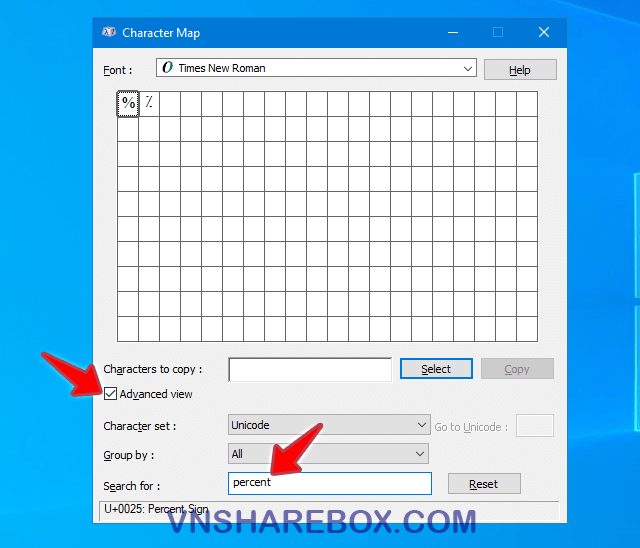
#3 Công cụ Symbols trong Microsoft Word
Với 2 cách trên, bạn sẽ áp dụng nó ở bất cứ tại vị trí có thể nhập văn bản trên Windows. Còn nếu bạn sử dụng Microsoft Word thì hãy sử dung công cụ Symbols được tích hợp sẵn.
Để sử dụng Symbols trong Word, bạn chuyển qua tab INSERT. Và tại thanh Menu, bạn sẽ tìm thấy công cụ Symbols.
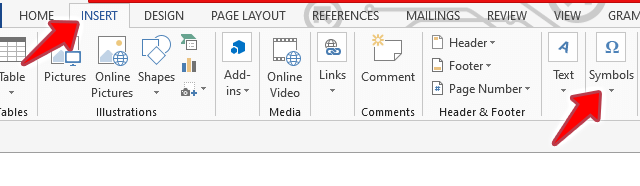
Nếu muốn thêm ký tự vào khi nhập liệu, bạn chỉ cần mở bảng Symbols, tìm ký tự mong muốn và nhấp chuột 2 lần để thêm.
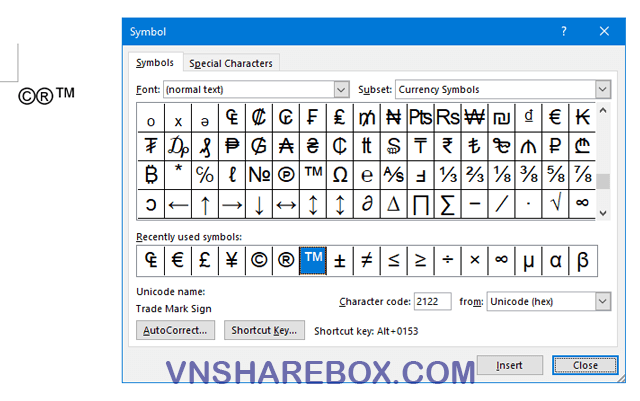
Ngoài ra, công cụ này còn hỗ trợ gắn tổ hợp phím tắt để giúp bạn nhập nhanh hơn. Hãy tham khảo thêm bài viết: tạo phím tắt cho Symbols trong MS Word (chitietcach.com).
Kết luận
Vẫn còn một số cách linh động khác để nhập các ký tự đặc biệt. Nhưng từ thói quen nhập văn bản trên Windows, mình thấy 3 cách trên cũng rất đủ để chúng ta sử dụng rồi.
Nếu bạn còn cách nào khác hay và ưu việt hơn, đừng ngại Comment để chia sẻ với mình và các bạn đọc khác nhá.
Xem thêm: Những điều nên biết về Task Manager Windows 10.











