Nếu bạn đang sử dụng VLC để nghe nhạc hay xem Youtube nhưng lại gặp một lỗi đó là khi chạy thì VLC không hiện gì cả. Hay rõ hơn đó là VLC không chạy được Video từ Youtube.
Trong bài viết này, bạn sẽ tìm được cách sửa lỗi để VLC để có thể chạy được Video Youtube.
Nguyên nhân lỗi VLC không chạy được Video Youtube
Một nguyên nhân gây ra lỗi này “có thể” là do giao thức truyền trong thư viện youtube cũ của VLC đã không phù còn hợp. Vậy để sửa được lỗi này, bạn sẽ cần cập nhật lại thư viện có tên: youtube.luac.
Đối với từng phiên bản Windows và tùy chọn khi cài đặt, nên thư viện này sẽ có đường dẫn khác nhau. Nhưng thông thường thư viện này sẽ có đường dẫn như sau:
| Windows 64 bit | C:\Program Files\VideoLAN\VLC\lua\playlist |
| Windows 32 bit | C:\Program Files (x86)\VideoLAN\VLC\lua\playlist |
Cập nhật thư viện youtube.luac
Để cập nhật lại thư viện youtube.luac, bạn hãy thực hiện theo các bước sau:
+ Trước tiên, bạn nên thay đổi tên thư viện youtube.luac cũ sang một tên mới bất kỳ. Hoặc sao chép sang một thư mục khác.
+ Sao chép nội dung thư viện mới được cung cấp bởi VIDEOCLAN trên GitHub.
https://github.com/videolan/vlc/blob/master/share/lua/playlist/youtube.lua
Code language: Tagger Script (taggerscript)+ Mở chương trình Notepad và dán nội dung vừa sao chép ở bước trên.
+ Chọn File > Save as để lưu file.
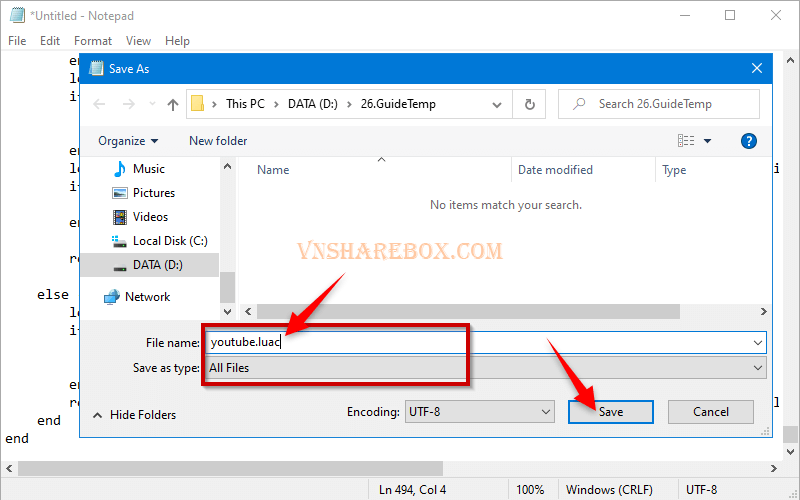
Lưu ý: bạn cần lưu file với các nội dung sau.
- File name: youtube.luac
- Save as type: All files
- => Bạn nên chọn 1 thư mục khác thư mục thư viện của VLC.
+ Tạo xong thư viện mới, bạn hãy sao chép thư viện vừa tạo vào thư mục Playlist của VLC.
+Bây giờ, bạn hãy thử chạy lại VLC với Video Youtube để xem kết quả.
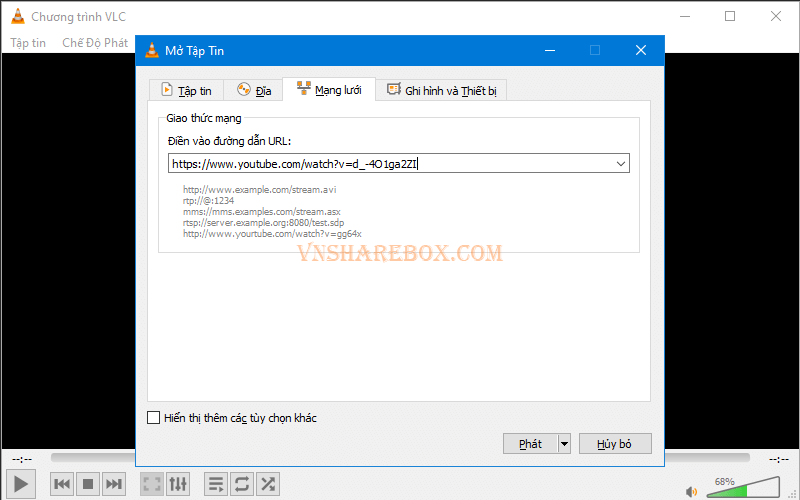
Kết luận
Như vậy, sau khi thay thư viện youtube.luac mới thì mình đã chạy được Video Youtube từ VLC rồi. Còn bạn đã thực hiện được chưa? Nếu chưa hãy để lại bình luận để được hỗ trợ nhé!
Chúc bạn vui!
Tham khảo: Cách sử dụng 2 màn hình máy tính với Windows 10.












Đã làm theo hướng dẫn và sử dụng được
chua dc
Bạn vào VLC-> Trợ giúp -> Kiểm tra phiên bản mới nhất, Update rồi kiểm tra lại xem.