Chụp màn hình Windows đã trở nên dễ dàng với những tính năng sẵn có trên Windows. Hơn nữa rất nhiều nhà phát triển cũng tạo ra những công cụ có tính năng tương tự và kèm với đó là những tính năng mới mẻ khá hữu ích với nhu cầu sử dụng chung.
Và một công cụ mà VNShareBox sử dụng và thấy khá đầy đủ những tính năng mà có lẽ bạn chưa sử dụng đến, nhưng thực sự nó khá hữu ích. Vậy công cụ đó là gì, tải ở đâu và cài đặt sử dụng như thế nào, bài viết này sẽ giúp bạn thực hiện.
Cách tải và cài đặt công cụ chụp màn hình Windows ShareX
Đầu tiên, bạn truy cập vào trang getsharex.com và chọn Download để tải bộ cài đặt về máy tính.
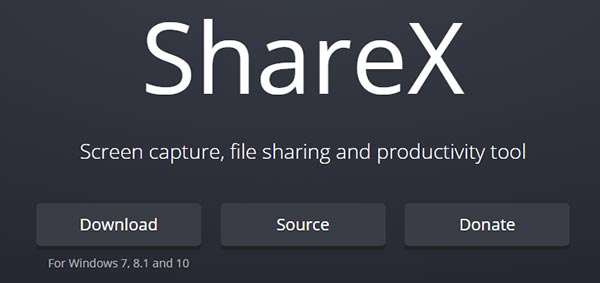
Tải xong, bạn có thể mở File cài đặt và bắt đầu cài đặt lên máy tính. Ở màn hình đầu tiên, bạn chọn I aceept the agreement > Next.
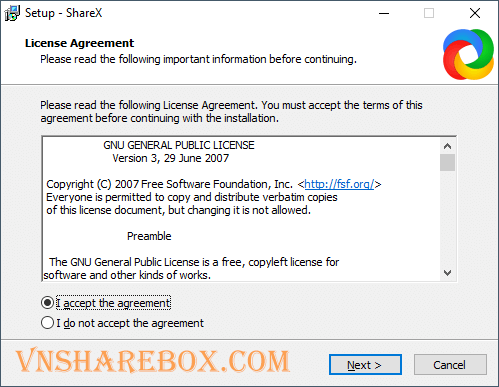
Tiếp theo, bạn có thể lựa chọn các tùy chọn như hình sau.
**Nếu muốn tự động khởi chạy cũng Windows bạn cần chọn vào Run ShareX when Windows starts.
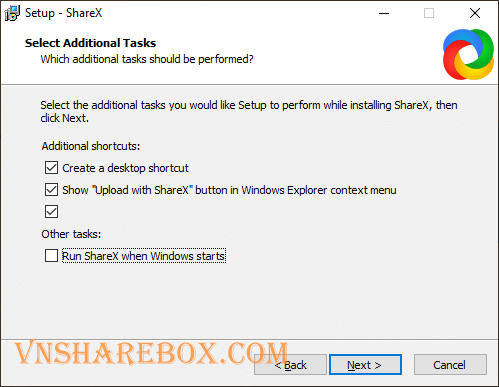
Một số các tính năng và cách sử dụng Sharex để chụp màn hình Windows
Hoàn tất cài đặt, bạn hãy mở ShareX và vào Capture.
ShareX hỗ trợ rất nhiều kiểu chụp màn hình và nhiều tính năng khác nhau như:
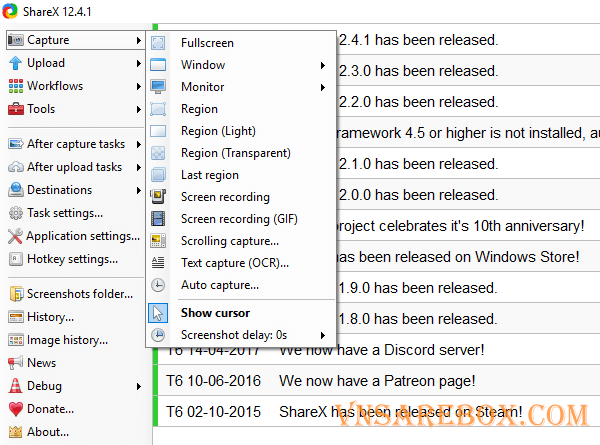
- Fullscreen: chụp toàn cảnh màn hình.
- Windows: lựa chọn chụp từng màn hình làm việc của ứng dụng.
- Monitor: nếu bạn sử dụng hơn 1 màn hình thì tính năng này giúp bạn chọn màn hình chụp.
- Region: chụp màn hình theo khung kéo mà bạn chọn.
- Last region: chụp lại vị trí cuối cùng mà bạn vừa sử dụng chụp màn hình bằng Region.
- Ngoài ra các tính năng khác, bạn cần phải tải thêm Module mới có thể sử dụng.
Sau khi chụp lại màn hình, vị trí lưu ảnh sẽ tự động lưu vào thư mục mặc định là \Documents\ShareX\Screenshots. Và bạn cũng có thể thay đổi lại đường dẫn này bằng cách vào Application settings >Paths >Browse.
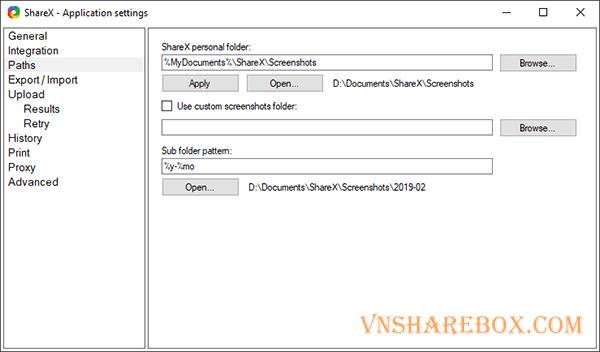
Với khá nhiều tính năng có sẵn và nhiều Module tích hợp bổ sung. ShareX có lẽ là một cụng cụ sẽ đáp ứng được rất nhiều nhu cầu sử dụng mà chỉ trong một ứng dụng duy nhất. Bạn hãy cài đặt và trải nghiệm thêm nhé.
Chúc bạn vui!
>> Xem thêm: Tạo phương trình toán học phức tạp trong Microsoft Word.











