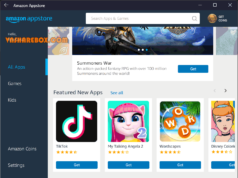Ổ đĩa cài Windows là ổ đĩa mà bạn lựa chọn cài đặt HDH Windows. Và tại sao bạn nên biết cách quản lý dung lượng của ổ đĩa này?
Vì ngoài việc lưu trữ toàn bộ các tập tin HDH Windows nó còn là nơi mặc định lưu các tập tin cài đặt các chương trình, ứng dụng. Hay như các File cài đặt, thư mục One drive… Nên nếu không quản lý đúng thì ổ cứng cài Win sẽ đầy một cách nhanh chóng. Điều này cũng sẽ ảnh hưởng đến hiệu năng máy tính của bạn.
Cách xem cái loại tập tin đang chiếm dung lượng ổ đĩa
Bạn có thể vào Settings > Storage, và chọn vào Show more categories.
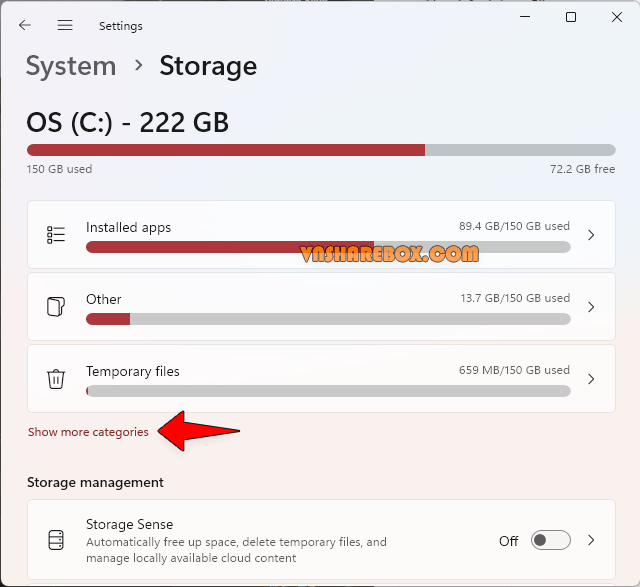
Tiếp theo, bạn sẽ thấy các folder được sắp sếp từ chiếm dung lượng nhiều đến ít nhất.
Trong đó, Installed apps sẽ bao gồm toàn bộ các phần mềm và ứng dụng mà bạn cài đặt. Trong Folder này, khi cài đặt nó sẽ tăng và gỡ sẽ giảm bộ nhớ được sử dụng.
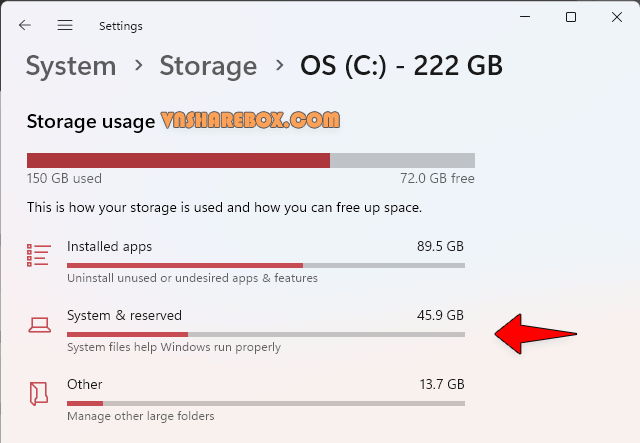
Ở đây, bạn cần để ý đến Folder System & reserver, nó chiếm 1 dung lượng ổ cứng khá lớn.
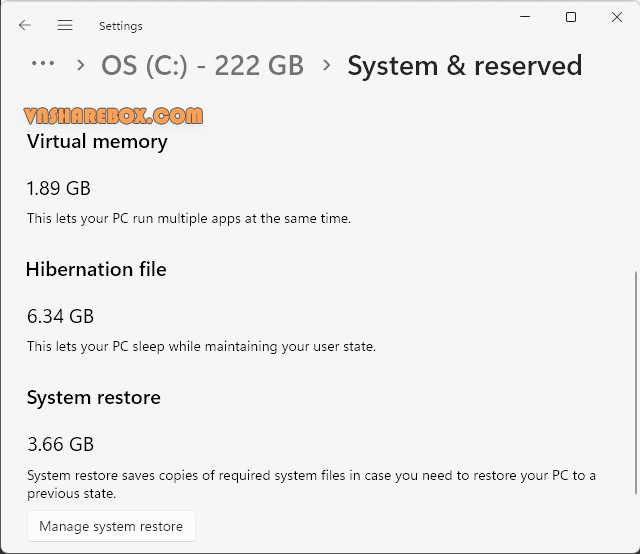
Bạn thấy, ngoài System File và Reserved storage là những vùng dữ liệu cần thiết để Windows hoạt động. Vậy còn Virtual memory, Hibernation file và System restore là gì?
Virtual memory
Virtual memory là bộ nhớ Ram ảo.
Ngoài RAM thực cần để Windows có thể hoat động, nó cũng cần 1 phần dung lượng của ổ cứng để làm Ram ảo. Trong trường hợp, dung lượng RAM thực không đủ thì Windows sẽ sử dụng phần Ram ảo này để hoạt động.
Chình vì thế phần dung lương Ram ảo là phần dung lượng trống của ổ cứng bị mất đi.
Phần Ram này sẽ có hiệu năng không nhanh bằng Ram thực nhưng cần thiết để máy tính Windows của bạn hoạt động ổn định.
Và để cài đặt dung lượng cho Ram ảo này, bạn có thể thực hiện như sau.
1️⃣ Vào Settings >About và chọn Advanced system settings
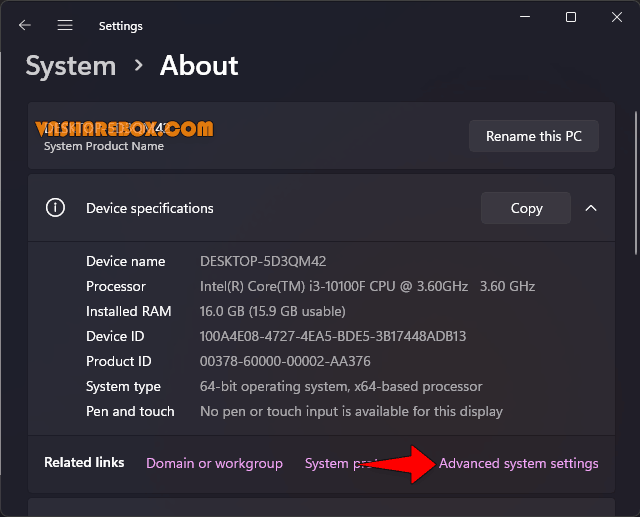
2️⃣Tiếp theo, chọn vào tab Advanced > Settings
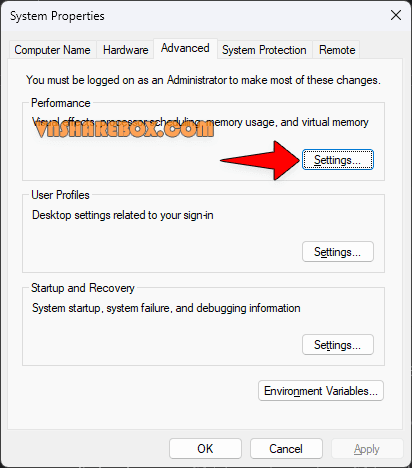
3️⃣Chọn tab Advanced > Change
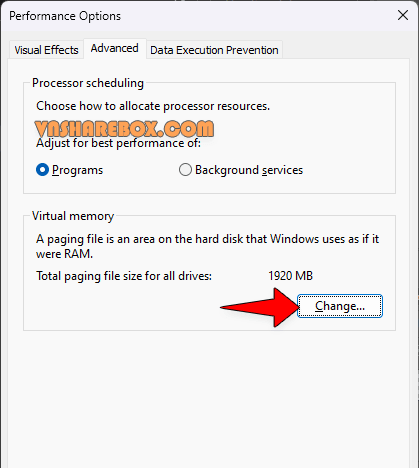
4️⃣Tại bước này, bạn có thể thiết lập một số cài đặt để đặt giá trị Ram ảo.
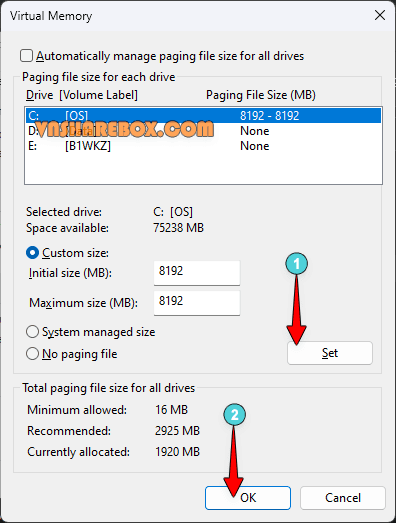
📝Lưu ý khi đặt dung lượng cho Ram áo bạn nên chỉnh dựa theo dung lượng RAM thực đang có. Nếu Ram thực có dung lượng nhỏ bạn có thể cài đặt Inital size = 1.5 & Maximum size = 3 lần RAM thực. Nếu RAM thực có dung lượng cao, thì bạn có thể cài dung lượng Ram ảo bằng với RAM thực.
Và thực tế, nếu ổ cứng cài Win là ổ cứng dạng SSD thì tốc độ Ram ảo sẽ hoạt động nhanh hơn nếu ổ cứng là HDD.
Hibernation file
Khi tắt máy theo dạng Hibernation thì Windows sẽ đóng băng trạng thái các tác vụ đang hoạt động lại và ghi vào “HIBERFIL.SYS”.
Và ở lần khởi động ở lần kế tiếp, Windows sẽ đọc lại file này để máy hoạt động trở lại nhanh hơn. Chính vì thế file HIBERFIL.SYS cũng chiếm một dung lượng không hề nhỏ.
Đối với máy tính của mình, file này chiểm khoảng gần 7GB nến tắt chế độ này cũng cũng lấy lại đung lượng kha khá.
Để tắt Hibernation, bạn hãy mở Command Promt (CMD) với quyền Administrator và chạy đoạn lệnh sau.
powercfg -h off
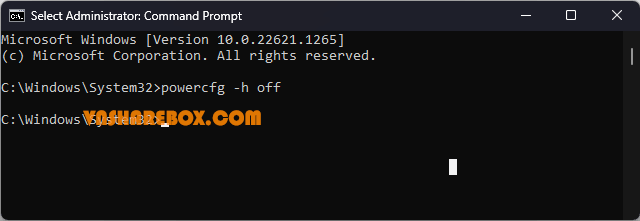
Hoặc nếu cần sử dụng lại Hibernation, bạn chạy lại đoạn lệnh sau.
powercfg -h on
System restore
Mỗi khi bạn cài đặt Driver, phần mềm hay các thay đổi đến Windows. Thì tự động, Windows sẽ tạo ra 1 điểm khội phục gọi là Restore Point và lưu trữ trong System restore.
Cơ chế này sẽ giúp máy tính của bạn luôn có 1 điểm để khôi phục lại nếu chẳng may nó gặp vấn đề. Nhưng nếu bạn để mặc định thì thư mục dành cho các file System restore sẽ chiếm 1 khoảng khá lớn.
Vậy nên, bạn có thể vào Manage system restore để cài đặt lại dung lượng cho System Restore.
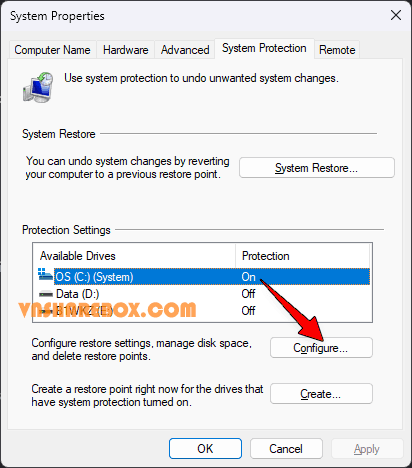
Sau đó, kéo thanh trượt để đặt lại dung lượng tối đa cho System Restore.
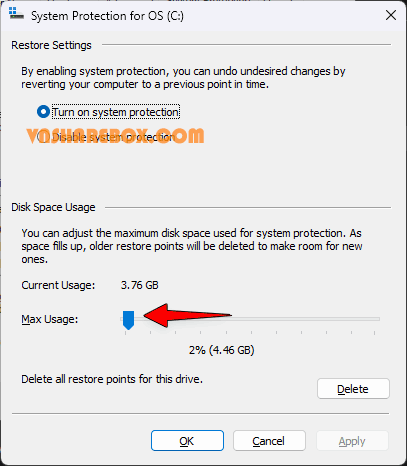
📝 Các file Restore cũ hơn sẽ tự động bị xóa đi nếu dung lượng khi tạo các file mới vượt dung lượng được cài đặt.
Quản lý thư mục Download/ Onedrive/ Pictures/ Music…
Đối với các thư mục Download/ Onedrive/ Pictures/ Music…Đặc biệt là thư mục Download, nếu nó chiếm dung lượng quá lớn thì bạn có thể di chuyển nó qua một location khác.
Cách thực hiện cũng rất đơn giản, bạn hãy tạo thư mục ở một phân vùng ổ cứng khác.
Sau đó trong Location Properties, bạn trỏ thư mục Downloads tới thư mục vừa tạo và Apply để hoàn thành.
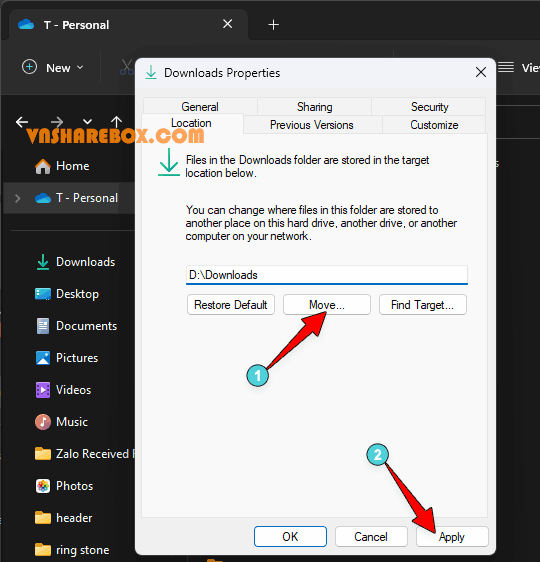
Quản lý thư mục Recycle Bin
Recycle Bin là nơi chứa các tập tin sau khi bạn thực hiện Delete. Nhưng để lưu trữ nó thì ổ cứng cũng phải dành ra 1 dung lượng nhất định.
Vì thế, bạn cũng nên cài đặt lại dung lượng dành cho Recycle bin cho phù hợp.

Kết luận
Như vậy, bạn vừa xem qua cách mà mình quản lý dung lượng ổ đĩa cài Windows rồi. Chỉ với một số cài đặt thì mình đã lấy lại được một khoảng dung lượng trống cho ổ cứng. Tuy không nhiều, nhưng với các ổ cứng SSD thì nó lại khá rồi đó.
Ngoài các Folder và tập tin mình kể trên thì bạn có thể sử dụng Disk CleanUp để dọn rác cho hệ thống. Vì nó có thể giúp bạn xóa được các tập tin rác, Windows Olds hay các tập tin cập nhật mà Windows tải về thông qua Windows Update.