Mỗi một dòng Laptop sẽ có một Model riêng được đặt tên bởi hãng sản xuất. Ký hiệu Model này cũng là một thông tin quan trọng. Vì nó sẽ giúp bạn tra được thông tin cấu hình từ hãng và nhất là dựa vào Model bạn có thể tìm được đúng Driver được hỗ trợ theo từng dòng máy.
Thông thường, bạn có thể xem được Model ở mặt dưới của thân Laptop hoặc ở hộp chứa. Nhưng nếu đang sử dụng máy tính mà lật lên để xem sẽ không tiện cho lắm. Mình có vài cách giúp bạn xem được Model Laptop bằng các công cụ có sẵn của Windows 10.
Sử dụng Driectx Diagnostic Tool
Để mở công cụ Driectx Diagnostic Tool bạn thực hiện các bước sau:
+ Trong Start, bạn hãy nhập từ khóa “dxdiag” để tìm và mở công cụ dxdiag. Hoặc sử dụng trực tiếp đường dẫn sau:
C:\Windows\System32\dxdiag.exe
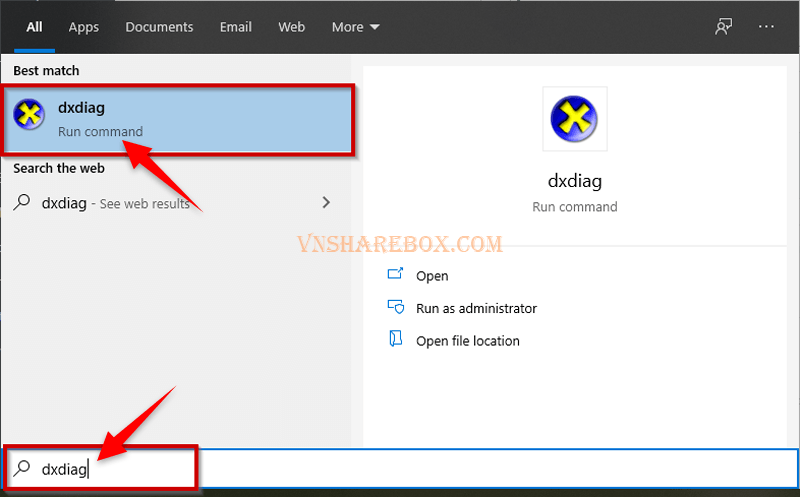
+ Sau khi mở công cụ dxdiag lên, Model Laptop của bạn sẽ hiện ở dòng System Model.
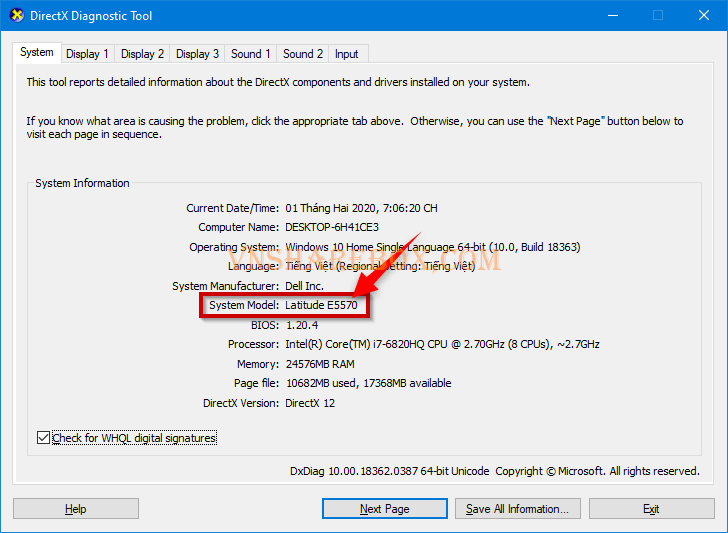
Sử dụng công cụ System Information
Bạn cũng có thể mở công cụ System Information trong Start với từ khóa System information. Hoặc sử dụng đường dẫn sau để mở:
C:\Windows\System32\msinfo32.exe
Trong cửa sổ System Information, bạn có thể tìm thấy Model tại hàng System Model.
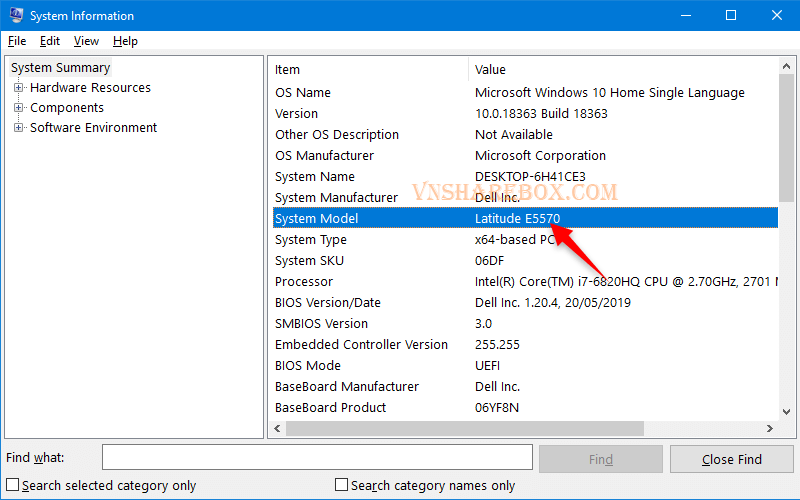
Xem Model Laptop bằng lệnh CMD
Cũng tương tự, bạn có thể sử dụng từ khóa “cmd” để tìm và mở công cụ CMD trong Start hoặc sử dụng đường dẫn sau:
C:\Windows\System32\cmd.exe
Trong cửa sổ CMD, bạn hãy dán đoạn lệnh dưới đây vào cmd và nhấn Enter để chạy.
wmic csproduct get name
Kết quả sau khi chạy lệnh, bạn sẽ thấy được tên Model nằm dưới hàng Name.
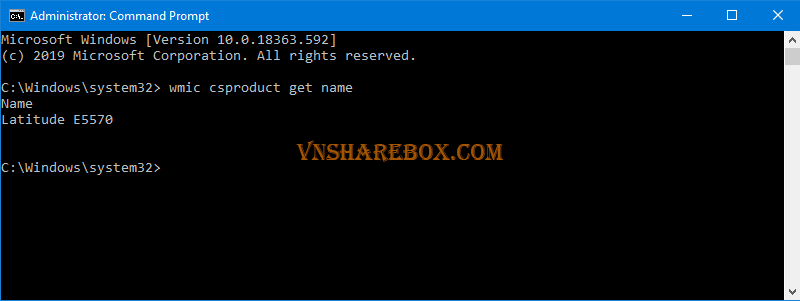
Xem Model Laptop bằng công cụ thứ 3
Ngoài những cách xem bằng các cộng cụ có sẵn trên Windows, bạn có thể sử dụng công cụ của bên thứ 3 như công cụ HWinFO64 mà mình cũng đang sử dụng.
Link tải: HWiNFO64
https://www.fosshub.com/HWiNFO.html
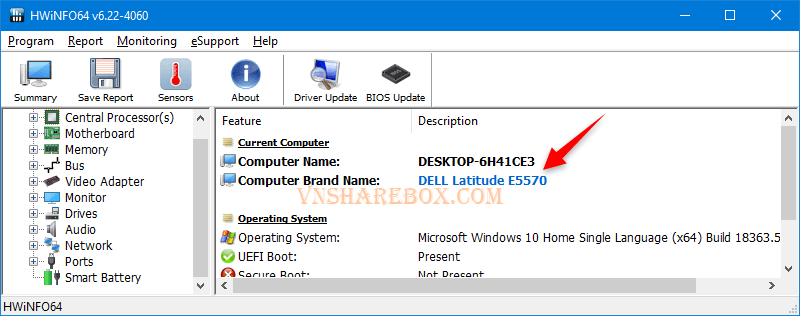
Kết luận
Như vậy, mình đã giới thiệu đến bạn 4 cách đơn giản nhất để xem Model Laptop của bạn rồi. Với Model có được, bạn có thể tìm lại các thông số cấu hình của máy cũng như tải lại các bản Driver hỗ trợ theo cùng Model.
Chúc bạn vui!











