Nếu bạn mới sắm chiếc PC mới chỉ có một ổ cứng thì thường nó chỉ có một phân vùng “C” sau khi cài đặt Windows. Tuy vậy, chúng ta thường phân ra nhiều phân vùng khác để lưu trữ dữ liệu được rõ ràng và thuận tiện. Nhất là tránh được việc mất dữ liệu khi buộc phải Format phân vùng cài đặt Windows.
Và thuận tiện thay, Windows có sẵn công cụ giúp chúng ta quản lý và phân chia các phân vùng ổ cứng một cách dễ dàng. Vậy công cụ đó là gì và cách tạo phân vùng mới ntn thì bài viết này sẽ giúp bạn.
Tạo phân vùng mới trong Disk management
Disk Management là công cụ có sẵn trên Windows. Nó giúp bạn quản lý các phân vùng trên từng ổ đĩa cứng một cách dễ dàng và đơn giản trong việc chia hoặc gộp các phân vùng lại.
Để vào công cụ này, có nhiều cách. Và một cách là bạn chuột phải vào This PC và chọn Manage.
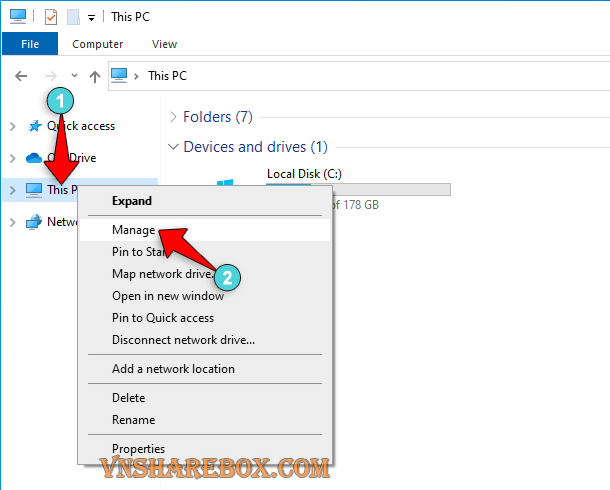
Bạn sẽ thấy công cụ Disk Management trong Storage nằm bên phải màn hình.
Lựa chọn ổ cứng mà bạn muốn chia để tạo phân vùng mới.
Ví dụ: ở đây Laptop mình có 1 cứng SSD là 180 GB, đã cài Windows 10. Thì phân vùng của nó là phân vùng có tên là (C:). Chuột phải vào vùng đó và chọn Shrink Volume…
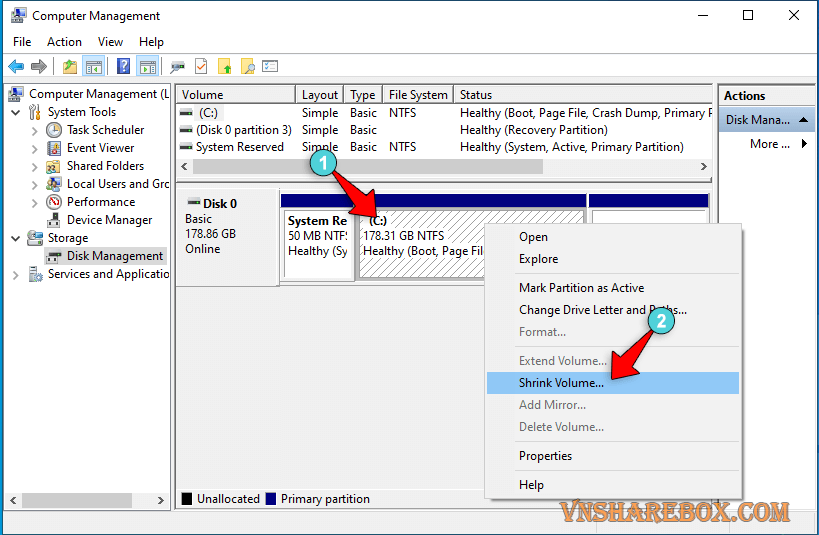
Ở bước tiếp sau, bạn sẽ cần xác định được dung lượng cần tạo cho phân vùng mới.
Ví dụ: mình sẽ tạo phân vùng mới có dung lượng 20 GB. Thì mình cần nhập vào với dung lượng MB như sau: 20 * 1024 (MB) = 20480 (MB).
** 1024 (MB) = 1 (GB).
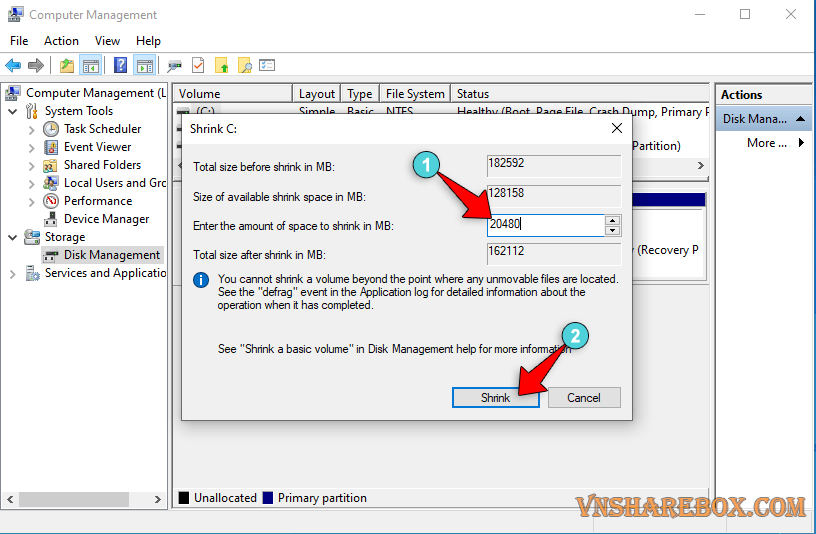
Shrink là bạn đã tạo được phân vùng mới với dung lượng đã cài đặt ở bước trên.
Tham khảo: Các bước tối ưu ổ đĩa cứng HDD
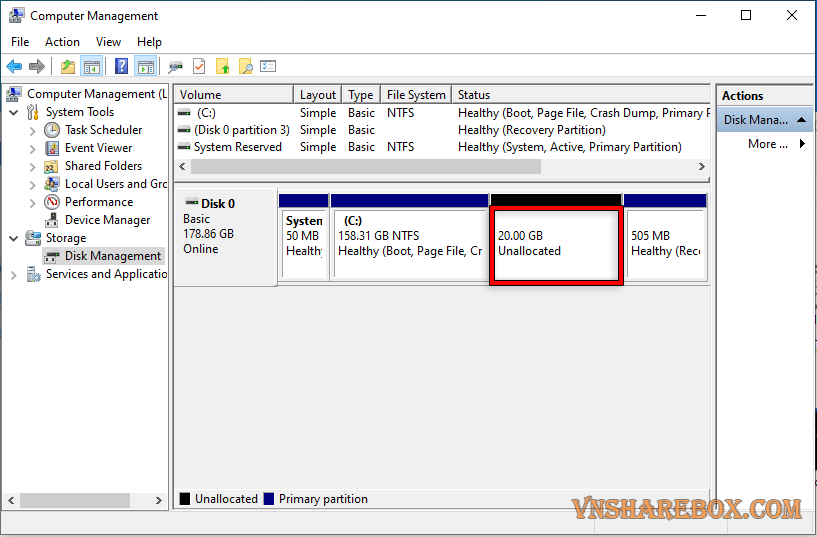
Đã tạo được phân vùng mới, nhưng vẫn chưa sử dụng được. Tiếp theo, bạn cần chuột phải vào phân vùng mới và chọn New Simple Volume…
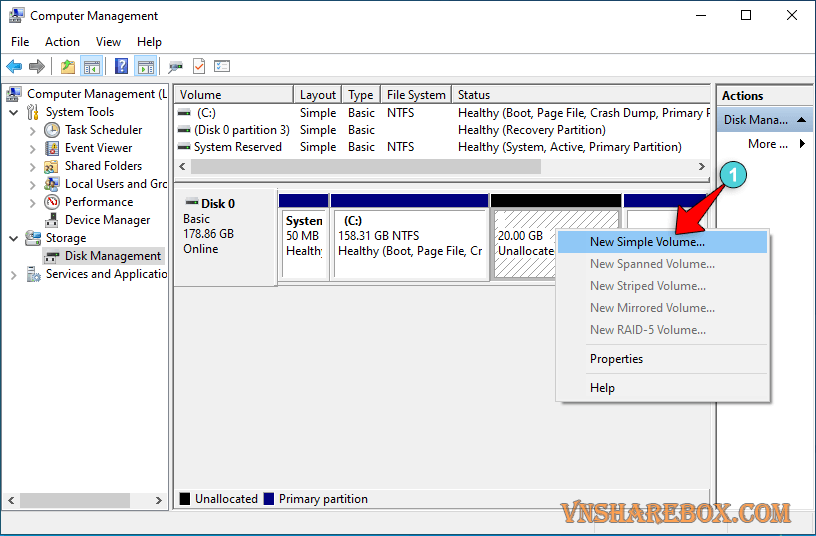
Các bước trong cửa sổ “New Simple Volume Wizard“. Nếu không có gì thay đổi, bạn có thể Next cho đến khi gặp màn hình sau:
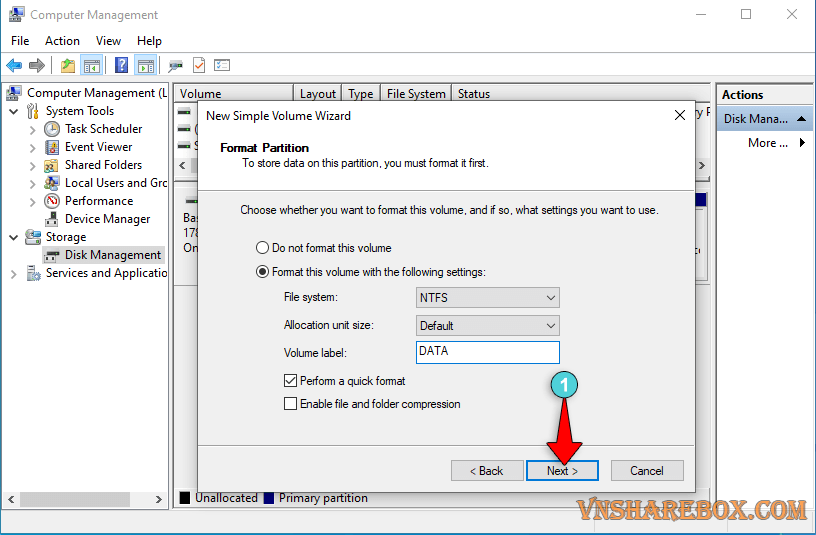
- Volume label: là tên phân vùng mới.
- Perform a quick format: cho phép Windows định dạng lại phân vùng theo lựa chọn ở File system.
Cuối cùng, bạn đã tạo được một phân vùng mới với dung lượng được chia ra từ phân vùng bạn lựa chọn khi Shrink. Bây giờ, bạn có thể kiểm tra nó trong File Explorer, cũng như lưu trữ file trong phân vùng mới này.
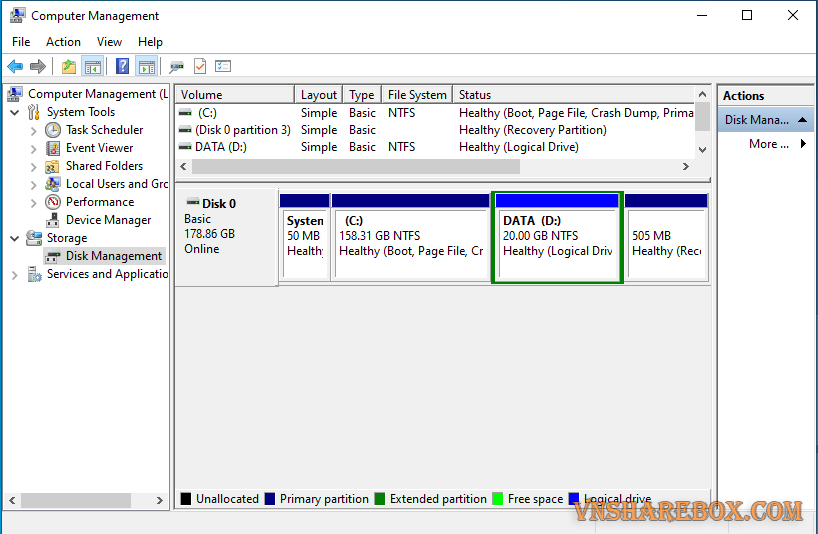
Kết luận
OK! Trên là cách bước rất đơn giản để tạo phân vùng mới từ một phân vùng đã có trên Windows bằng Disk Management. Việc phân chia thành cách phân vùng mới giúp bạn dễ dàng sắp xếp quản lý các File, tài liệu theo từng mục đích cụ thể.
Chúc bạn vui!











