Chế độ Night Light trên Windows 10 sẽ lọc bớt ánh sáng xanh phát ra từ màn hình máy tính. Và từ đó sẽ giúp bảo vệ đôi mắt của bạn khi làm việc nhiều giờ trước màn hình.
Trên Windows 10, bạn có thể kích hoạt Nigh Light thủ công bằng cách bật/ tắt tùy chọn Night Light trong bảng cài đặt nhanh (Quick Action). Hoặc như bạn muốn thiết lập tự động theo một khung giờ nhất định thì cách dưới đây sẽ giúp bạn.
Tùy chỉnh tự động bật/ tắt Night Light Windows 10
Để thực hiện, bạn hãy vào Settings > System > Display và chọn Night light settings.
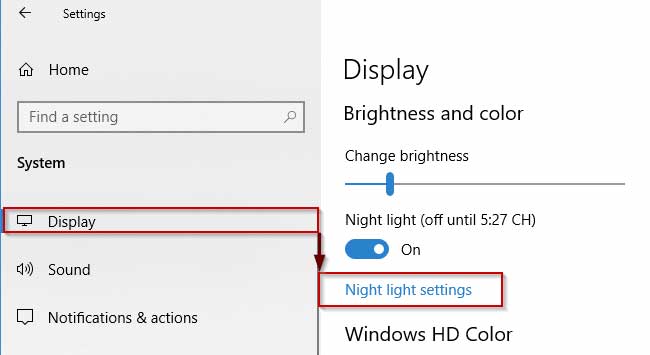
Vào giao diện tùy chỉnh Night light settings, bạn sẽ có thêm một số tùy chỉnh sau:
- Color temperature at night: tùy chỉnh thanh trượt để tăng hoặc giảm độ mờ. Di chuyển về bên trái sẽ tăng độ mờ (giảm ánh sáng xanh), hoặc về bên phải để giảm độ mờ.
- Schedule: có 2 tùy chọn
- Sunset to sunrise: tự động theo thời gian mặt trời lên và lặn.
- Set hours: thay đổi theo thời gian được bạn tùy chỉnh.
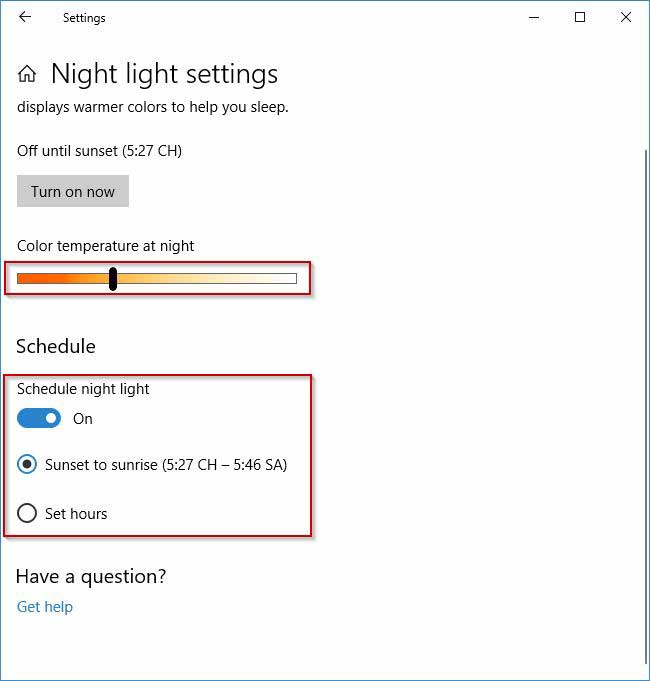
Nếu chọn Schedule theo Set Hours, bạn có thể tùy chỉnh thời gian theo:
- Turn on.
- Turn off.
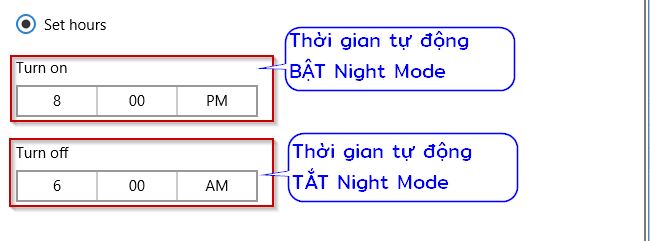
Kích hoạt chế độ Night Light vào ban ngày khi có đủ ánh sáng tự nhiên thì màn hình sẽ rất mờ và nhìn dễ bị mỏi mắt. Nhưng vào buổi tối khi bạn sử dụng đèn điện hoặc không có ánh sáng thì nó sẽ giúp mắt bạn đỡ mỏi hơn rất nhiều đó.
Bây giờ, bạn hãy thiết lập các cài đặt cho chế độ Night Light để bảo vệ sức khỏe cho đôi mắt của bạn nhé.











